Have you ever felt the need for a WiFi connection for your mobile devices, but all you have is your Mac and a wired Ethernet connection? Luckily, there’s a quick and easy way to turn your Mac into a wireless hotspot so that you can share your Mac’s Internet connection with other WiFi enabled devices.
There are a host of other scenarios where turning your Mac into a WiFi hotpot can be useful, such as in hotels that only serve an Ethernet cable, places where WiFi signal is weak, or places where you can only connect one of your devices on the network. This nifty little trick should help you bypass all those constraints.
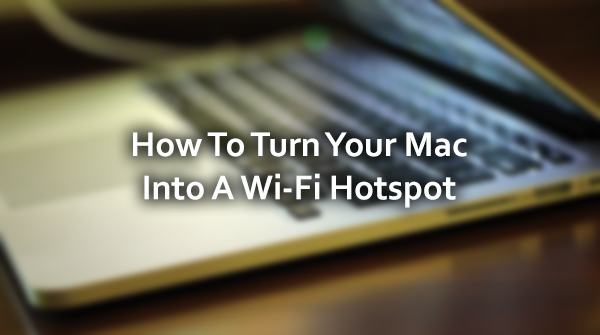
Here’s what you need to do.
Step 1: To begin, launch the System Preferences app, and click on Sharing.
Step 2: Select Internet Sharing from Service column on the left, and then click the ‘Share your connection from’ drop down menu and select your Ethernet port. If you have a newer MacBook, it could be named Thunderbolt Ethernet.
Step 3: Select Wi-Fi from the list next to ‘To computers using’.
Step 4: Now click Wi-Fi Options at the bottom, which should provide you with some options to customize your new WiFi hotspot.
Step 5: Set a name for your WiFi hotspot (typically called SSID) in Network Name. More so, you can choose the type of Security to be used, and choose a WiFi password of your choice as well. When done, setting this up, hit the OK button.
Step 6: You should be back in the Sharing window again. Place a check mark next to Internet Sharing in the Service box listed to the left, to turn it on.
Step 7: You will now be prompted with a confirmation dialogue, asking “Are you sure you want to turn on Internet sharing?” click on Start to turn your Mac into a WiFi hotspot.
If your Mac is connected to a WiFi network, and you wish to share and create a wireless hotpot for that particular WiFi network, you will need a USB WiFi adapter for this kind of setup. The addition of an adapter basically adds a second WiFi chip to enable you to connect your Mac to a WiFi network using one, and broadcast to other wireless devices using second. Additionally, you can also use Bluetooth PAN option to wirelessly connect your device to your Mac’s hotspot though the speed you get will be slow, but if wireless is your only option, it’s still better than having nothing at all.
You may also like to check out:
- Create Ad Hoc WiFi Hotspot In Windows 10, Here’s How
- How To Set Up And Use Instant Hotspot On Yosemite Mac And iOS 8.1 iPhone
You can follow us on Twitter, add us to your circle on Google+ or like our Facebook page to keep yourself updated on all the latest from Microsoft, Google, Apple and the web.
