While we, as smartphone users, perhaps spend a lot more time than we’d like monitoring our battery usage, watching how much data we’re using is perhaps the most important aspect of owning a mobile device. After all, many cellular packages are still rather stingy on how much data one can utilize in a given month, and if we should wind up downloading a lot more data than our package allows, those nasty surprise bills will inevitably follow. Like battery preservation, everybody has their own way of keeping abreast of how much data they’re getting through, and one particularly neat feature within the Settings app of iOS 7 allows you to readily deactivate cellular data within certain apps.
When connected to Wi-Fi, most of us can afford to be a little frivolous with how much data we get through. But when it comes to cellular data (i.e. 3G and 4G LTE), the vast majority have some kind of limitation beset by their carrier, and as such, the always-on notifications for apps we scarcely used could be subtly eating away those precious few MBs we might require for something a little more important.

If you have had quite a few surprise bills in the past and would like to keep tabs on which apps get to leech on your Web allowance, then roll through to Settings > Cellular, scroll down to the very bottom, and you’ll be able to cherry-pick from a list of your installed applications. From now on, these apps will collect their data only when connected to a Wi-Fi hotspot, which is ideal for those apps you may use or check intermittently.
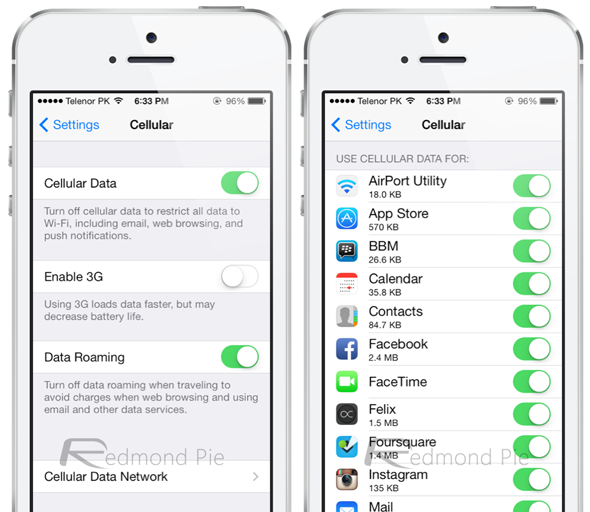
For the most part, you’re going to need your email client to connect to cellular data networks, for example, otherwise you might miss that very important meeting or memo. But since we’re now pretty spoilt for choice when it comes to apps, a lot of our home screens are inundated with apps we don’t use that often, if at all. Thus, short of having a seasonal cull, ensure those lesser apps don’t end up costing you more than their purchase fee by heading to the Settings app, navigating to the Cellular menu, and toggling only those you deem to be essential.
You may also like to check out:
- Top 23 Hidden iOS 7 Features That You Likely Don’t Know About [Updated]
- How To Turn Off iOS 7 Blur Effects
You can follow us on Twitter, add us to your circle on Google+ or like our Facebook page to keep yourself updated on all the latest from Microsoft, Google, Apple and the Web.

