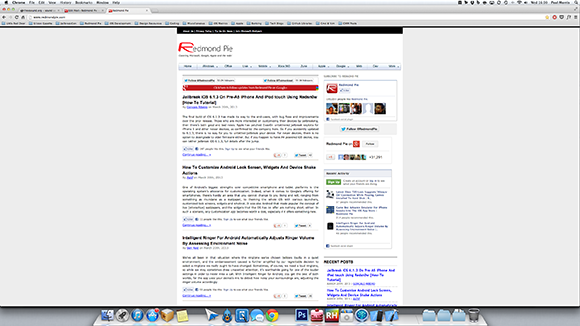Capturing a screenshot on a Windows based PC is an easy affair. You can either hit the “PrtScr” button and paste it in an image editor of your choice, or, if you’re using Windows 8, then you can press the Windows + PrtScr key combinations to snap a screenshot, in addition to the Snipping Tool. But on OS X, the process is slightly different, and in this guide we’ll walk you through the different methods on how you can capture a screenshot on an OS X powered Mac. More details after the jump.
Believe it or not, it is actually extremely simple to capture a screenshot using an OS X powered machine. The simplicity has been maintained, but Apple has also bundled in different methods to determine exactly what is recorded from the screen as well as a number of different keyboard based shortcuts to perform the task. Check out the different combinations below to get up and running with screenshot capture in Mac OS X.
Capture a screenshot of the current display and save it as an image file on the current desktop:
Sometimes, we just want to take a full-sized image of exactly what we are currently looking at on the display of our Mac. This could be required if we want to show off something from a website or demonstrate what a particular full-screen app looks like. To capture a full screenshot of what is currently on the screen, you can simply press CMD+SHIFT+3 all at the same time on your keyboard. An image will then be saved on the desktop.
Capture a user-defined area of the screen and then save it as an image file on the current desktop:
If the user is running multiple apps at once, or only wants to capture a specific portion of the display, then Apple has implemented a handy capture process that allows us to define an extremely accurate size of the screenshot by using a drag and release mechanism. Pressing CMD+SHIFT+4 on the keyboard will turn the mouse cursor into a familiar looking set of crosshairs that can be dragged to the relevant size. When released, the image will be captured and saved to the desktop.
Capture a screenshot of a particular window then save it as an image file on the current desktop:
If a full-sized image isn’t what you’re after, and being able to manually select a size doesn’t quite work for you either, chances are you want to perfectly capture the bounds of a particular window. This could be the perfect option for those who are running a minimized app and want to show off the current interface, or has two web browsers running side-by-side and only wants to capture one of them. To capture a specific window, the user needs to press CMD+SHIFT+4 together on the keyboard before releasing. When the crosshair is on the screen; press the SPACEBAR key once to enable window capture mode. Click on a window to save an image file to the desktop.
Capture a screenshot of the current full display and save it to the clipboard as image data:
More often than not, it is always beneficial to actually have a dedicated image file as the output of a screen capture. However, in some cases, having the image data copied to the clipboard is just as good. Pressing CMD+CONTROL+SHIFT+3 together will result in the current display being captured and copied to the clipboard of the Mac. This can then be pasted elsewhere for use.
Capture a user-defined area of the screen and then save it to the clipboard:
The clipboard saving methods are extremely similar to the previously mentioned methods, with the exception that they don’t result in an actual image file and require a different key combination to capture. To capture a user-defined area of the screen through crosshairs, simply press CMD+CONTROL+SHIFT+4 together before releasing.
Capture a screenshot of a particular window then save it to the clipboard:
Yes, you guessed it. You can also capture an individual window and have it saved to the clipboard on the Mac. Pressing CMD+CONTROL+SHIFT+4, releasing the keys and then hitting the SPACEBAR once will allow a window to be captured, with the resulting data being saved for use on the clipboard.
Capturing a screenshot using command line:
It is also possible to invoke the capturing of a screenshot through the command line interface in OS X. Open up the Terminal app on your Mac and enter the following command: screencapture -iW ~/Desktop/redmondpie.jpg. We are essentially telling the system to invoke the screen capture mechanism and save the results to the current user’s desktop with the name of redmondpie.jpg. The save location and file name can be changed at the user’s discretion.
Capturing a timed screenshot using the Grab utility:
One of the many handy little utilities which Apple has decided to bundle into OS X is the Grab app. It is essentially a small native app which allows users to grab different types of screen dumps depending on their needs. The resulting file is then outputted to the desktop. However, this utility does have the addition of timed screen capture. To capture a screenshot of the current display after a timer has elapsed, you first of all need to launch the Time Screen Grab utility by selecting Spotlight and searching for Grab. When Grab has been launched, press and hold CMD+SHIFT+Z to begin a timed screen capture.
You can follow us on Twitter, add us to your circle on Google+ or like our Facebook page to keep yourself updated on all the latest from Microsoft, Google, Apple and the web.