Apple’s new Apple TV set-top box is packed full of new goodies for consumers to sink their teeth into. There’s the new underlying hardware that makes it a lot more powerful and capable. There’s the new Siri remote that not only looks fantastic, but also brings voice support to certain parts of the Apple TV experience.
There’s even a new operating system called tvOS and a full curated Apple TV App Store. What more could you want? Oh, you want the ability to capture screenshots and record videos? Carry on reading then, as we have you covered.

How to take a screenshot on the Apple TV 4:
Capturing a screenshot on an Apple TV is somewhat different to grabbing a screenshot of the display on an iPhone, iPad, or iPod touch. There are only a few steps involved in the process, but it does involve installing additional tools from the Mac App Store.
Step 1: Launch the Mac App Store on your MacBook or iMac. Search for, and download, Apple’s Xcode development environment. This is a free-of-charge download and it will install directly to your machine.
Step 2: When Xcode is installed, connect the Apple TV to your computer via a USB-C to USB cable.
Step 3: Launch the recently installed Xcode application. This can be found in your /Applications folder, or by using Spotlight.
Step 4: When launched, select the Window option from the top menu.
Step 5: Select Devices.
Step 6: From the list of displayed devices, select the connected Apple TV. Click on the Take Screenshot button.

How to record a video of the Apple TV 4 display:
Step 1: Take your Apple TV and connect it your iMac or MacBook using a USB-C to USB cable.
Step 2: Open the native QuickTime Player app that ships with OS X. This can be located in your /Applications folder, or using Apple’s Spotlight search feature.
Step 3: When QuickTime is launched, select File from the top menu, then select New Movie Recording.
Step 4: The resulting user-interface will have a familiar-looking record button on it. Click on the down facing arrow to the side of it to produce a new contextual menu. Select Apple TV under both the Camera and Microphone options.
Step 5: Press the Record button to begin the recording.
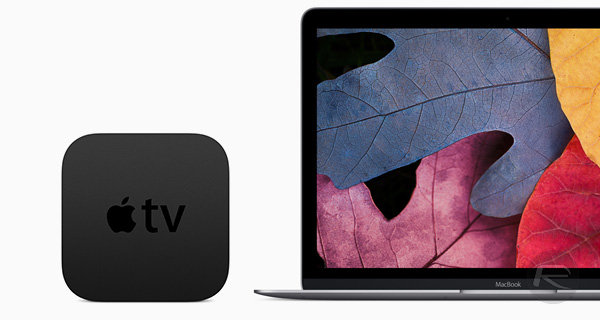
You may also like to check out:
You can follow us on Twitter, add us to your circle on Google+ or like our Facebook page to keep yourself updated on all the latest from Microsoft, Google, Apple and the Web.

