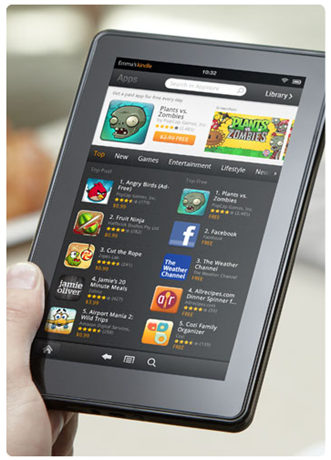Amazon’s Kindle Fire is the first tablet to come out of the usually e-ink laden e-reader line that has proven itself to be a firm favorite the world over. Along with the move to a full color, Android-powered tablet, Amazon has created its own web browser, designed to make loading web pages a snappy affair by doing some fancy caching. That’s the theory, at least.
Anyone who has spent any time with a Kindle Fire (none of the Redmond Pie team has, so we’re taking everyone else’s word for it right not!) then you’ll probably know that the experience of using the tablet is a sluggish one, but if there is one area that really fall short it is the web browsing experience.
Amazon’s Silk browser was intended to do some magic caching behind the scenes which would make browsing the web a super slick experience, but it seems things haven’t really panned out as expected. Thankfully there are ways to make things a little more fluid, and HowToGeek has the lowdown.
Basically, this fix boils down to changing three main settings inside the Silk browser’s settings, and one may seem very familiar.
See, HowToGeek suggests, amongst other things, turning off Flash. We’ve covered the merits of Flash many, many times before, but needless to say we’re not huge fans.
So, what do you need to do?
Fire up the Kindle Fire’s browser, then press the menu button at the bottom of the screen. Next, tap the Settings button and change the following settings:
- Enable Plugins – change this to "off."
- Accelerate Page Loading – uncheck this.
- Desktop or Mobile View – change to "Mobile."
Here you’ve turned off Flash, told the browser to load the mobile versions of web sites – that small screen just isn’t really big enough for full-on web pages anyway – and turned off the page acceleration. According to HowToGeek, this setting in particular is supposed to speed things up when activated, but on fast WiFi connections it seems to have the opposite effect. Turn it off and give it a try, at least.
Now you should see a nice increase in speed, and even though Flash is off you’ll still be able to use YouTube as normal. Result!
You can follow us on Twitter, add us to your circle on Google+ or like our Facebook page to keep yourself updated on all the latest from Microsoft, Google, Apple and the web.