So iPhone 6 and iPhone 6 Plus were launched with new and modern iOS 8, and oh how iPhone users were excited. New phone, new OS, the world was beautiful again! Well iOS 8 was launched for some pretty old devices as well, namely the iPhone 4s and the iPhone 5. Of course these users felt welcomed into the arms of Cupertino at the time, but once they were through with the upgrade, users, especially those with iPhone 4s or iPad 2, began questioning their judgment. Pretty much akin to how every new major release of iOS slowly eats away at, at least one generation of supported devices, the iPhone 4s and older-gen iPads have fallen right into that infamous generation of ‘too slow’ devices. If you have upgraded your older device to iOS 8 and are really feeling that slowing down of time, there are a couple of steps you can take to speed up your device. Read on after the jump for the details!
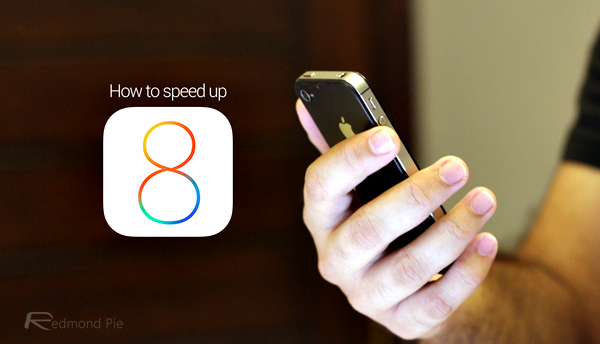
Turn Off Spotlight Search
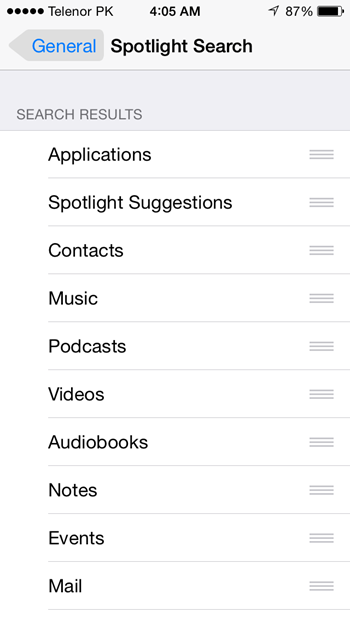
Settings->General->Spotlight Search
Spotlight does a lot of background indexing of your files and other content system-wide. In iOS 8, it uses plenty of data sources from the internet too to get you your desired result, such as Wikipedia, News, Suggested Websites, App Store and more. All this can take up some major chunk of memory and storage on the older devices and it is recommended that you turn it off. If you really want to use this feature, just turn off the sources you do not want information from.
Turn Off Background App Refresh
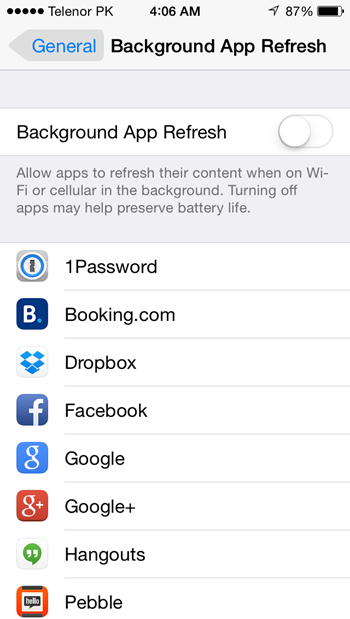
Settings->General->Background App Refresh
Present in iOS 7 as well, it worked fine for older devices, but try turning this feature off in iOS 8, and you may feel a difference in the overall speed of you device. Apps refreshing their content automatically in the background takes it’s toll not only on the battery, but processing power as well. Essentially this is multitasking, and older devices will have trouble doing so in the face of an already heavy iOS 8.
Turn On Reduce Motion
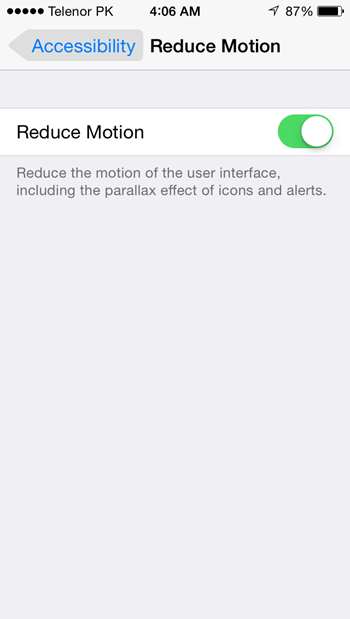
Settings->General->Accessibility->Reduce Motion
The moving wallpaper and the added system-wide animations are indeed beautiful, but now with iOS 8, it is taxing on your devices performance. You can disable the effect by turning on Reduce Motion in the Settings. You will have to trade off this effect for running iOS 8, so make your choice.
Clear Storage Space
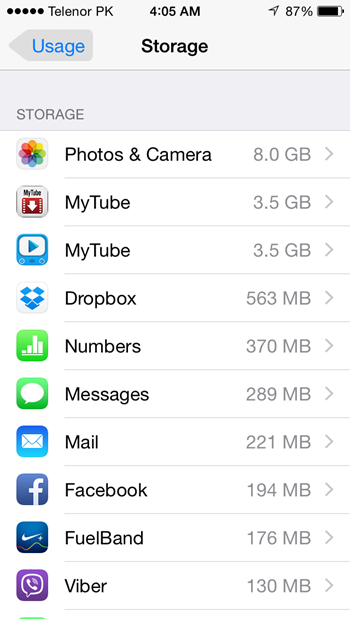
Settings->General->Usage->Storage->Manage Storage
As if having to remove almost all your media files from your device wasn’t enough for that iOS 8 upgrade, if your device is low on storage, apps may crash or you may see some odd behavior or glitch here and there randomly. Make sure to keep a couple of GBs of storage available on your device free for smooth functioning.
If you’re using an older device running iOS 8, let us know if these suggestions helped in any performance improvements.
You may also like to check out:
- Top 26 Hidden iOS 8 Features That You Should Try Right Now
- Top 15 iOS 8 Tips For Saving Battery Life On iPhone And iPad [Guide]
You can follow us on Twitter, add us to your circle on Google+ or like our Facebook page to keep yourself updated on all the latest from Microsoft, Google, Apple and the web.

