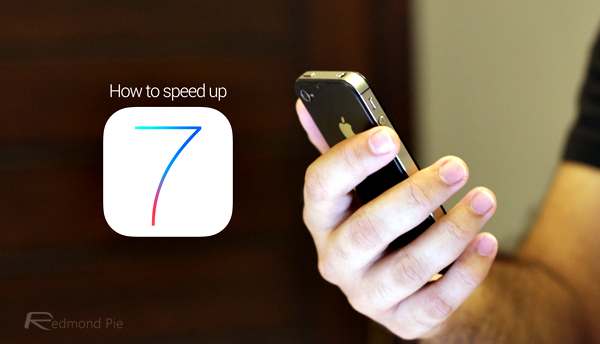At the tail-end of last year, we presented a guide that showed jailbroken iOS 7 users how to utilize the Cydia Store for the purpose of speeding up their devices. But if you don’t, for whatever reason, happen to have introduced your device to the wonders of Evasi0n, we’ve outlined a few tips that could help you speed up your iPhone, iPad or iPod touch running stock firmware, specifically for hardware that is old, like the iPhone 4, 4s, etc.
In actual fact, these handy hints will serve you well even if you are jailbroken, and proves that you can still enhance the functionality of your device in an organic, tweak-free manner if you so wish.
Without further do, let’s get started.
Disable Parallax and Blur Features
As a part of the visual overhaul of iOS in the latest edition, Apple introduced some fanciful new effects, and while they may bring a certain air of finesse, they do add an arguably unnecessary strain on your device, which could slow things down.
As such, you may wish to disable parallax, and while there was no way of explicitly snubbing it on iOS 7.0.x, the latest iOS 7.1 update brings a handy new toggle to disable the parallax effect entirely. Go to the Settings app and navigate to Wallpapers & Brightness, before selecting a new wallpaper. Then, when previewing your wallpaper selection, you’ll see a toggle called Perspective Zoom. By disabling it, you’ll subsequently be done with the parallax effect.
Additionally, you can also help in the battle to keep things running smoothly by turning off the iOS 7 blur effects.
Reduce Motion
Reducing motion effects also helps speed up a device significantly, but the biggest trade-off comes in the form of the overall UI’s bluntness. But nonetheless it’s very handy to turn off these effects to speed up the device.
Simply navigate to Settings > General > Accessibility > Reduce Motion and turn it on.
Free Up Some Storage Space
As rudimentary and basic as it sounds, devices of all specifications – even those running on a slick platform like Apple’s – suffer when the storage allocation nears full capacity. As such, it always pays to do a little house-keeping, and you could see a noticeable performance bump just by removing some of your on-board content.
In my experience, photos tend to be the main culprit, so if you can, back them up into iCloud or on a local storage disk. However, you may also find that apps like Spotify, which allow you to store offline playlists, are siphoning away those precious MBs of space, so do a little research by going to Settings > General > Usage > Storage and seeing which apps appear to be hoarding.
Once you have de-cluttered, you should also try and give your device a spring-clean as frequently as you can, which will, in turn, ensure that it remains firing on all cylinders.
Clear Backgrounded Apps
Again, this might seem obvious, but despite the improvements that Apple has made to the multitasking features within iOS 7, it doesn’t stop the user from carelessly jumping from app to app without shutting the last. I’ll be the first to admit that I’m the worst for that, and often, when going back through some of the apps that have remained open, I quickly discover that many have sat unattended for days on end.
To give your device the best chance of running at its peak, get into the habit of removing apps as and when you’re done with them. Not only could it speed things up, but it’s just tidier, and if you can get into a routine of keeping your iOS device as free of unwanted fodder as possible, you’ll be less likely to encounter sluggish performance over time.
But keep one thing in mind, quitting apps might not always prove to be fruitful. Since you’re going to be launching apps from scratch without recalling them from memory puts strain on the device itself, which can lead to loss in battery life. But if you want to go through the day without any hiccups, it’s wise to keep those apps completely killed which you’re not going to use one bit.
Clear Cache In Safari
Safari, Apple’s native browsing app for iOS, has certainly been sped up with iOS 7, but as with the aforementioned aspects of iOS, you still need to keep an eye on it if you don’t want to experience any lag or delay. Clearing the browser cache is a universally recognized way of getting a cheap speed bump, and it’s easy enough to do with iOS 7. Simply fire up Settings, navigate to Safari, then browse down to Clear Cookies and Data.
And that’s it! We hope these tips help your device to rediscover a little bit of speed, and if you can get into the cycle of repeating the steps on a regular basis, you’ll get a great deal more out of your iPhone, iPad or iPod touch.
You may also like to check out:
- Top 28 iOS 7 Battery Life Saving Tips [Guide]
- Five Tweaks To Help Speed Up iOS 7 On iPhone
- Top 23 Hidden iOS 7 Features That You Likely Don’t Know About
You can follow us on Twitter, add us to your circle on Google+ or like our Facebook page to keep yourself updated on all the latest from Microsoft, Google, Apple and the web.