Here’s how to solve iPhone attempting data recovery failed after updating to iOS 16 and iPadOS 16.
Multiple complaints of data recovery loops have occurred from iOS 10 to iOS 16. The boot loop may prompt you for your passcode and say “Attempting Data Recovery,” followed by ” iPhone Attempting Data Recovery Failed after Update,” then Attempting Data Recovery and Data Recovery Failed again. People are also concerned about data loss in such situations.

When utilizing recovery mode to reset iPhone or iTunes to upgrade to newer iOS versions, the Attempting Data Recovery screen appears. Users are trapped in this loop, and most do not understand what is wrong with their gadgets. Are you experiencing a similar issue when attempting to upgrade your iPhone’s iOS version? So, in this essay, we’ll discover how to eliminate this problem via UltFone iOS System Repair.
Part 1: Why Does My iPhone 14 Keep Saying Attempting
Data Recovery?
What does attempting data recovery on iPhone imply? According to my knowledge, the ‘attempting data recovery’ failure is typical on iPhones running iOS versions 10.0.1 to 16. It is related to an update bug frequently occurring while updating new iOS versions via iTunes.
This issue may affect a large number of users. When this happens, your messages may disappear, and the iPhone may eventually restart. Worse, your critical data may need to be restored as planned. That’s why several users reported that they restarted their iPhones, yet their images were gone, photos disappeared from their camera roll following an upgrade, and so on.
Part 2: How to Get Out of Attempting Data Recovery on iPhone 14/X?
Don’t be alarmed if your iPhone or iPad did not do a complete data restoration after an attempt at data recovery failed. Fortunately, even while trying to recover data from an iPhone, there is an ultimate answer. Using UltFone iOS System Repair is the best option. The software can repair over 150 iPhone software problems, such as attempted data recovery loops, recovery mode stuck , downgrading stuck, a frozen screen, app crashing, and many more.
- 1-Click to enter and exit recovery mode on iPhone/iPad/iPod.
- Reset iPhone/iPad/iPod Touch without password/iTunes/Finder.
- Downgrade from iOS 16 without iTunes.
- Fix 150+ iOS system issues like Apple logo, reboot loop, and black screen without data loss.
- Support all iOS versions and iPhone models, including the latest iPhone 14 series and iOS 16/iPadOS 16.
Step 1: Launch this program on your PC/Mac, then connect your iPhone/iPad/iPod touch to the computer. Click “Start” to enter the iOS system repair module. After that, click “Standard Repair” to proceed.
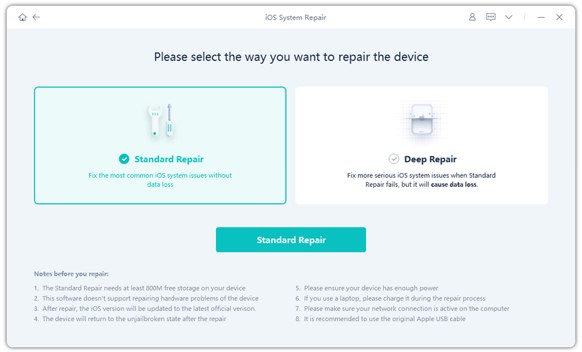
Step 2: Click the “Download” button to download the automatically matched firmware package for your device.
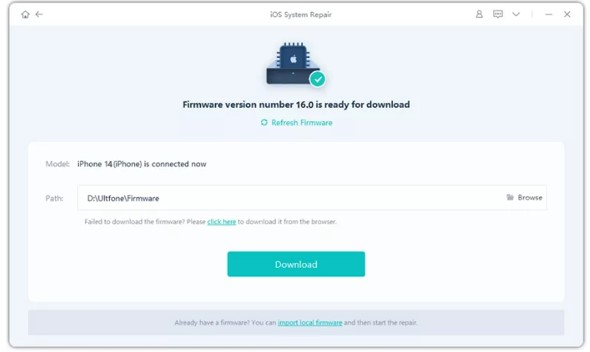
Step 3: After the firmware package is downloaded successfully, please click “Start Standard Repair” to fix the iOS issues on your device.When the iOS system recovery is done, your iOS device will automatically reboot and everything will get back to normal.
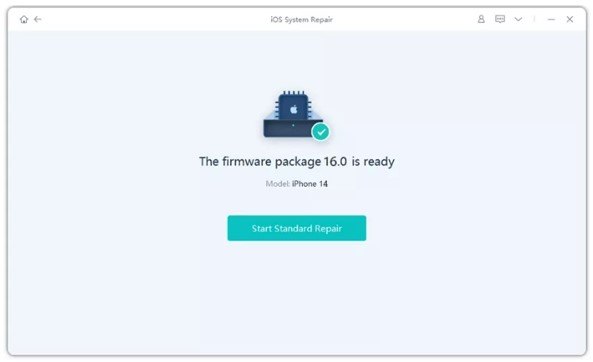
Part 3: Does Entering Recovery Mode Delete Everything?
If you use iTunes to restore your iPhone in recovery mode, all of the data on your phone will be erased. After that, you may either set up your iPhone as a new device or restore it from a backup. However, all of your data will be lost throughout the restoration procedure.
Part 4: Does It Take Long Time to Recover Data from an iPhone?
It typically takes between 15 and 30 minutes to restore an iPhone using iTunes. In general, you should be able to restore your iPhone in an hour or less. The longer it takes, the higher the data size. The time it takes to repair an iPhone using iTunes is affected by several factors.
Part 5: Hard Reset iPhone if My iPhone Is Stuck in Recovery Mode and Won’t Restore?
Users can seek assistance via iTunes when the iPhone’s stuck at ‘attempting data recovery’ Loop unexpectedly. A factory reset of the iPhone will resolve the issue, as would an update to the most recent iOS version. Follow the steps below to accomplish this:
- Launch iTunes on your computer and ensure you have the most recent version. Connect your iPhone to the system and enter it into recovery mode.
- ITunes will identify the iPhone in recovery mode, and you will be prompted to restore the device. Confirm the restore and update, and then wait for iTunes to complete the process.
- You will now have a standard operating iPhone, but you need to set it up again to get the previous data and settings.
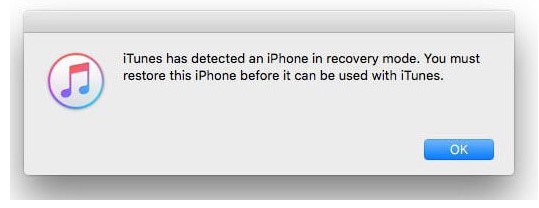
Part 6: What to Do when iPhone Attempting Data Recovery Forgot Passcode?
If you still can’t resolve the “iPhone update trying data recovery” problem, boot your iPhone into recovery mode. If you can’t recall your passcode when you try again, put your iPhone in recovery mode with a computer. In recovery mode, you can delete the iPhone and set it up again. You may restore your data and settings from a backup after you delete your iPhone.
Part 7: How to Restore iPhone via iCloud Backup
People always have critical data (photos, videos, papers) on their phones that are too valuable to lose or erase. That is why they back it up so that even if they have to erase it for a while, they can still restore everything.
iPhone owners, for instance, may quickly back up their data to iCloud and recover it whenever their device is factory reset or replaced. Data loss is prevalent when customers seek to address the stuck at ‘attempting data recovery’ Loop. You can restore the data and settings if you have an iTunes or iCloud Backup.
How to Restore an iPhone from an iCloud Backup:
- Turn on your new iPhone and then go to Settings > General > Language and Region.
- Next, navigate to “App and Data” and select “Set Up Manually.”
- Then, select “Restore from iCloud Backup.” The restoration process will then begin after you check in with your Apple ID on your iPhone.
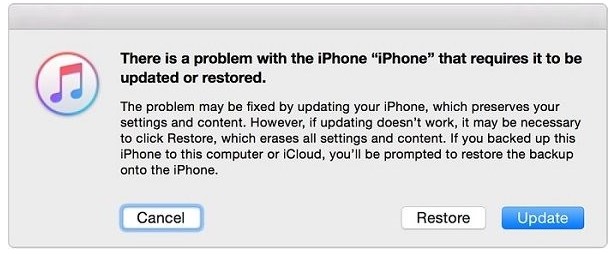
So there you have it how to restore an iPhone from an iCloud backup.
Conclusion
Although the iPhone is one of the most popular smartphone brands in the world, it does have some drawbacks. And some of these occur when you upgrade your iOS version. One of the most prevalent problems with iPhones is iPhone Attempting Data Recovery Failed after Update. However, after reading this post, we hope you will understand how to resolve this issue. Furthermore, we recommend UltFone iOS System Repair for iOS to resolve this issue once and for all. Aside from that, it also resolves specific other critical iPhone issues and allows you to recover your iPhone quickly.
You may also like to check out:
- Download: iOS 16.2 Final OTA Profile File, IPSW Links Released
- How To Fix Bad iOS 16 Battery Life Drain [Guide]
- Jailbreak iOS 16.2 On iPhone And iPad Latest Status Update
- iOS 16 Compatible And Supported iPhone, iPad, iPod touch Devices
- iOS 16 Hidden Features: 100+ Changes Apple Didn’t Tell Us About
- Download: iPadOS 16.2 Final OTA Profile, IPSW Links Released
- iOS 16.2 Jailbreak Palera1n Download Released, Based On Checkm8 Exploit
You can follow us on Twitter, or Instagram, and even like our Facebook page to keep yourself updated on all the latest from Microsoft, Google, Apple, and the Web.

