Apple’s iOS 9 introduces the ability for users – mainly developers – to sideload apps onto iOS devices without requiring any jailbreak by utilizing the functionality built into Xcode 7. This normally wouldn’t be of huge appeal to the average user, but what if we tell you that the extremely popular brightness app, f.lux, has just been released in beta format, and can be installed directly to an iOS device without the need to be jailbroken?
We’re going to take a quick look at how to achieve this installation using a connected iOS device and Apple’s Xcode 7.
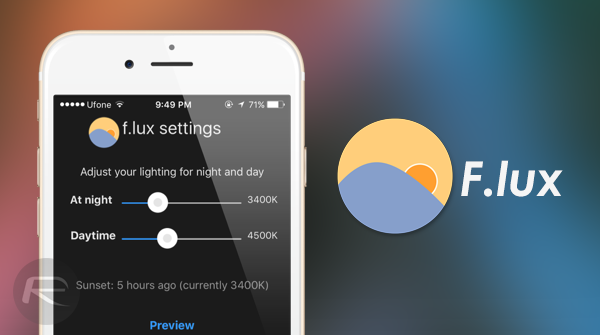
Requirements:
- An Apple Mac running OS X 10.10 or above.
- A downloaded and installed version of Xcode 7. This is available as a free download from the Mac App Store and can be grabbed from here.
- An active, free-of-charge Apple Developer Account.
Sideloading f.lux on iOS with Xcode 7
Step 1: First and foremost, you’ll need to download a copy of the f.lux for iOS project that can be used alongside Apple’s Xcode 7. You can get this beta release directly from the f.lux download link.
Step 2: Now simply unzip the contents in the package.
Step 3: Look for a file titled, “iflux.xcodeproj” and double-click on it. This will launch the installed Xcode software and open up the f.lux for iOS project.
Step 4: In Xcode, visit Preferences > Accounts. Within this interface you’ll need to enter your Apple iCloud or Developer Account credentials to validate your account with the software and Apple.
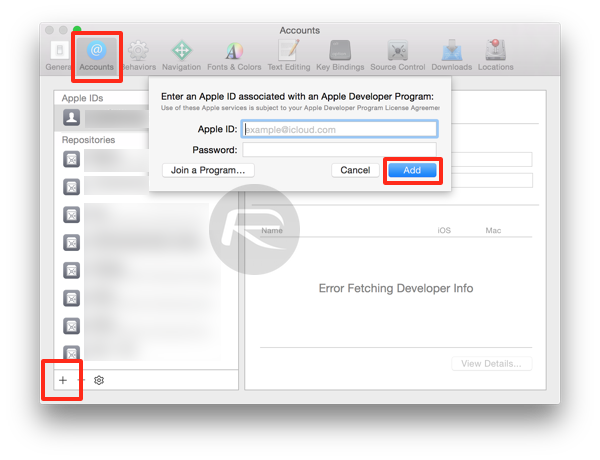
Step 5: Within Xcode, under the Targets section on the left side bar, select iflux > General > Identity. Add your own word to the end of the displayed Bundle Identifier to give the project a unique name.
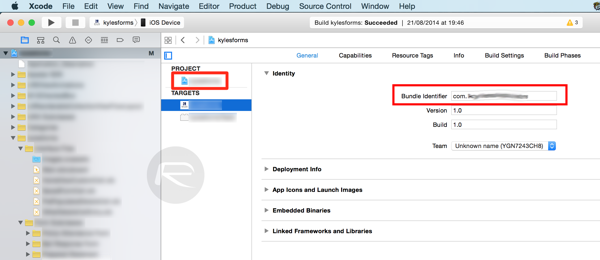
Step 6: In the same location within Xcode, drill down to Identity > Team. Here, select your previously entered iCloud account or developer profile that was entered as part of step 4.
Step 7: It’s time to get down and dirty with the iPhone or iPad that you wish to install f.lux to. Connect the device to the Mac and choose the Xcode Product menu. Choose Destination, and then select your connected iOS device.
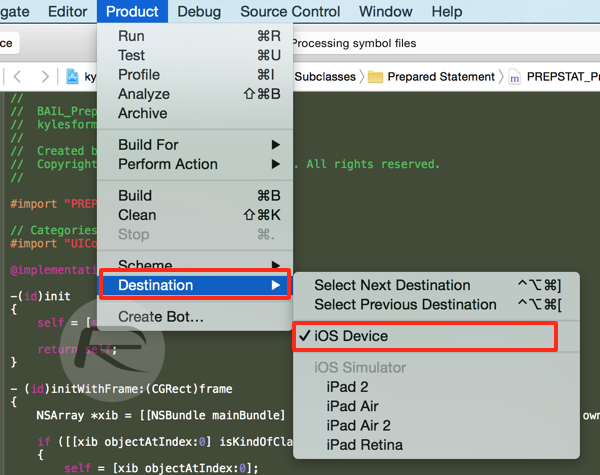
Step 8: When you’re ready to install to your device, simply hit CMD-R on the keyboard to build and run the project.
Step 9: The nature of the install means that you have to provide a little additional permission to iOS 9 to run apps from an unknown Enterprise. As per the prompt, head to Settings > General, and then Profile on the device, and Trust the developer.
Step 10: Exit Settings and run the f.lux again and Allow the app to tap into location and notifications to proceed.
You can follow us on Twitter, add us to your circle on Google+ or like our Facebook page to keep yourself updated on all the latest from Microsoft, Google, Apple and the Web.

