Here’s how to shoot photos on iOS 10 in RAW image format using a supported iPhone, iPad or iPod touch device’s camera.
Now that you’ve got Apple’s latest mobile OS installed on your device, you’re probably going to want to be in a position to take advantage of the new features that Apple has made available. Some of those features are immediately evident – such as the hugely revamped Messages app – whereas others, such as the native ability to shoot RAW photos from an iOS device aren’t immediately evident unless you have an installed app capable of leveraging that functionality.
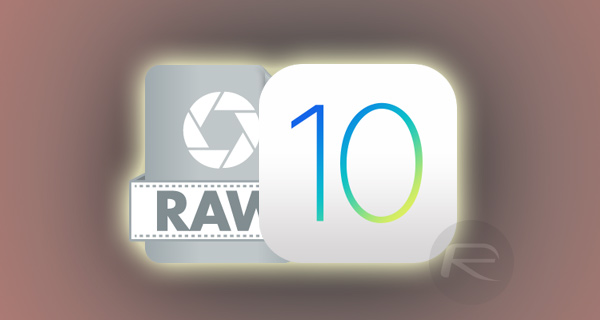
Before getting down to the details, for those of you who are wondering what they stand to benefit from shooting RAW images, photos captured in this particular format are basically free of any post image processing or adjustments that most smartphones, including the iPhone, make when saving the photo. This allows professionals or avid editors greater control over image editing and adjustments.
What’s even more amazing is that the feature is not exclusive to the iPhone, and that the iPad has also been enveloped into this awesome offering. Though the compatible devices, due to hardware limitations, only includes iPhone 7, iPhone 7 Plus, iPhone 6s, iPhone 6s Plus, iPhone SE, and the 9.7-inch iPad Pro. So without further ado, here’s how you can go about capturing RAW photos using your compatible iOS 10-powered device.
Step 1: In order to take advantage of the new RAW capabilities within iOS 10, you’re going to need a camera app that has been built to take advantage of that feature. There are many that already exist in the App Store, but we’re going to run through the process using the Manual app.
Step 2: When you’ve downloaded the app, you will of course need to launch it just like you would with any other app. Tap on the Settings cog icon in the app that’s located in the bottom right-hand corner. This will produce a new menu over the top of the view finder.
Step 3: The top toggle in the new menu will be titled Save RAW + JPEG. Make sure that this toggle is turned on to enable the feature.
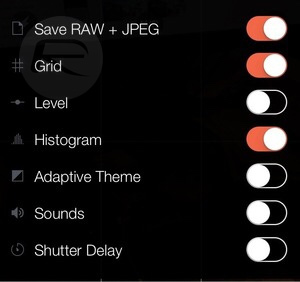
Step 4: The app will then produce a separate action sheet from the bottom of the display with two options: RAW and RAW + JPEG. This is asking if you want to save any captured image purely as a RAW file in DNG format, or if you want to save two individuals files as RAW and JPEG. Choosing the latter will of course take up additional space on the device as you will essentially be saving two files.
And that’s all she wrote. Using the Manual app to take images will now honor the chosen options from above and save either a single RAW image, or a RAW image plus a JPEG file.
Using the Manual app, as outlined above, is only one of many ways of actually capturing images in RAW format on a compatible iOS 10-running device. There are other apps too that takes advantage of Apple’s new APIs in iOS 10 for shooting RAW photos, some of these include:
- Adobe Lightroom
- Obscura Camera
- Camera+
- ProCamera
- VSCO (soon)
with many more apps likely on their way which will also provide this functionality.
It really comes down to personal preference in which app offers the best additional functionality that actually suits your needs as a photographer.
You may also like to check out:
- Tips To Speed Up iOS 10 On Older iPhone Or iPad
- How To Fix Bad iOS 10 Battery Life Drain [Guide]
- How To Fix iOS 10 WiFi Issues [Guide]
- Jailbreak iOS 10 / 10.1.1 / 10.0.2 / 10.2 For iPhone, iPad, iPod touch [Latest Status Update]
- Download iOS 10, 10.1.1, 10.2, 10.0.2 Links & Install On iPhone 7, 6s, 6, Plus, SE, 5s, 5c, 5, iPad, iPod [Tutorial]
You can follow us on Twitter, add us to your circle on Google+ or like our Facebook page to keep yourself updated on all the latest from Microsoft, Google, Apple and the Web.

