Windows 8 isn’t just missing the Start Orb or the ability to easily restart/shut down the PC; there are certain other elements that Microsoft either decided to bury deep within the settings, or omit altogether, when compared with Windows 7 and earlier iterations of the operating system. Among them is also the ability to easily create ad-hoc wireless networks using your current internet connection and wireless adapter. Essentially, an ad-hoc wireless connection turns your PC into a virtual Wi-Fi router, allowing other devices to connect to the internet through a shared internet connection, each with its own unique IP address. Until Windows 7, ad hoc connections were a breeze, since there was an option to create one right in the Network Management utility. With Windows 8, the ability does exist; it’s just a little hard to achieve. In this article, we’ll guide you how to create a wireless ad hoc connection under Windows 8.
The procedure outlined here makes use of Windows’ native Network Shell utility, deploying the wlan command within the utility to enable a hosted network that will, in turn, serve as your ad hoc connection. If all this sounds daunting, fret not, for the actual procedure is fairly easy. Follow the steps outlined below, and you should be good to go.


It should be noted that for this method to work, your network interface must be capable of supporting hosted networks. It’s always advisable to update your network adapter to the latest drivers before doing this.
Procedure
Step 1: Launch an elevated command prompt under Windows 8 (one with administrator privileges).
Step 2: Run the following command to verify that your network interface supports virtualization:
netsh wlan show drivers

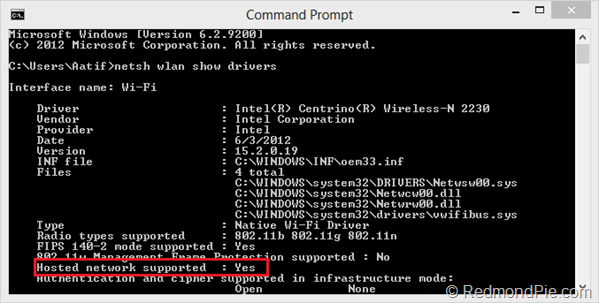
If Hosted network supported says Yes, you’re all set. Otherwise, you need to upgrade your hardware, if the software update doesn’t fix it.
Step 3: Now, set up the ad hoc wireless network using this command. Replace the parts in markup tags with your own choices
netsh wlan set hostednetwork mode=allow ssid=<enter_network_name_here> key=<enter_password_here>
Step 4: Until now, your hosted network has been created. Now, you need to start it. Use the command below:
netsh wlan start hostednetwork
Step 5: You’re all set, with just one thing remaining. If it’s not already enabled, you need to allow Internet Connection Sharing (ICS) for your currently-active internet connection. Simply head over to Network & Sharing Center, and in the properties for the current internet connection, enable ICS. Make sure to select the ad hoc connection under Home networking connection.
Now you can connect any device to the internet using the ad hoc wireless network with internet connection sharing that you just created on your Windows 8 PC.
It’s worth noting that this isn’t the only method to create an ad hoc connection. If you don’t want to play around with netsh command, or just need an easier solution, you may simply use a Virtual Router application for Windows, and that should do the trick for you. Google them out, you’ll find various good candidates there.
You can follow us on Twitter, add us to your circle on Google+ or like our Facebook page to keep yourself updated on all the latest from Microsoft, Google, Apple and the web.
