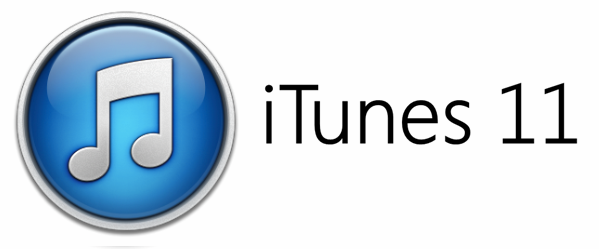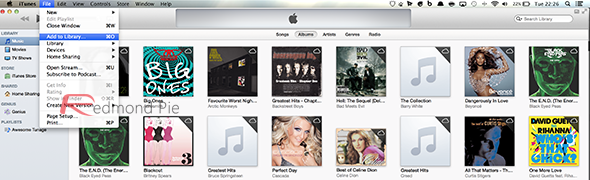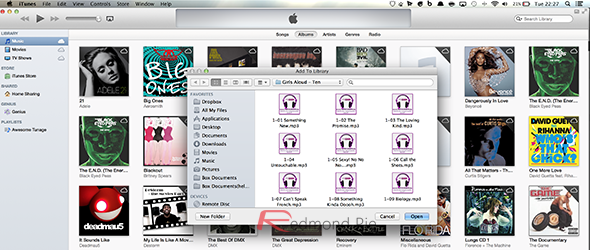It wasn’t that long ago when Apple appeased users with the release of iTunes 11, bringing with itself tons of new changes under the hood, some good, and some, well, rather confusing.
One of the most important aspects of iTunes is the ability to set up music libraries and have that library played locally on demand or streamed using iTunes Match. Follow the simple guide below to set up a new library in iTunes 11, as well as adding album artwork and re-downloading purchased items.
Setting up a music library in iTunes 11
Although the recently released iTunes 11 has changed quite a lot in terms of aesthetics and how things are laid out, the overall handling of media and the setting up of a music based library has remained pretty consistent with previous releases. Follow the next few simple steps to add music to the local library within iTunes 11 on your Mac, PC or any externally connected media.
Step 1: Launch iTunes 11 and select the Music option from the Library heading in the left hand side bar.
Step 2: Select File from the main menu at the top of iTunes before selecting Add To Library. Alternatively, Mac users can use command+O as a keyboard shortcut.
Step 3: In the resulting pop-up window, navigate to the folder on the computer that contains the song or album that you want to add to the library. Highlight the file – or folder – and select Open.
Step 4: The music will then be directly added to the iTunes 11 library and will be present in the main Music interface.
Step 5: If iTunes Match is available and set up on iTunes, it will automatically start and match the added music. The local copy can then be deleted if necessary.
Re-downloading previously purchased music using iTunes 11
It’s extremely likely that a lot of users have managed to accrue quite a lot of purchased music from the iTunes Store over the years. Upgrading to iTunes 11 – or any new version of iTunes for that matter – shouldn’t remove a music library from the software, but in the event of a fresh install, it could become necessary to get access to music that has already been purchased through iTunes. Follow these simple steps to get that important music back into the iTunes library.
Step 1: Launch iTunes 11 and select the iTunes Store link from the left hand sidebar menu.
Step 2: On the right hand side of the iTunes Store, there is a section called Quick Links. Select the Purchased option from within the Quick Links section.
Step 3: The Purchased section contains options for Music, Films, TV Programmes, Apps and Books. Make sure that the Music tab is selected at the top. All purchased music will be listed by artist name down the left hand side, with more detailed information available in the main interface when selected.
Step 4: The far right hand side of the interface has a button to download each individual track that looks like a small cloud with a downward pointing arrow. Clicking this button will download the purchased track to the iTunes local library.
Step 5: Alternatively, users can select the Download All option from the bottom of the display to download all purchased music.
Download album artwork for iTunes library entries
No iTunes library is complete without the beautiful artwork and album covers that come as part and parcel of a music CD single or album. Artwork may not add any tangible musical benefits, but it does dramatically enhance the library aesthetics and having the artwork just makes everything look that bit better.
Step 1: Select the Music option under the Library heading at the top of the menu in the left hand side bar of iTunes.
Step 2: With the Album header selected at the top of the display, right click on an album that is displaying the generic missing artwork icon. From the resulting pop-up menu select the Get Album Artwork option to download the relevant artwork from Apple’s servers.
Step 3: If whatever reason iTunes cannot find the correct artwork for the selected album, then it is possible to right click on the album, select the Get Info option and drag the relevant image file from the local machine onto the artwork placeholder. Save and exit to update the library.
You can follow us on Twitter, add us to your circle on Google+ or like our Facebook page to keep yourself updated on all the latest from Microsoft, Google, Apple and the web.