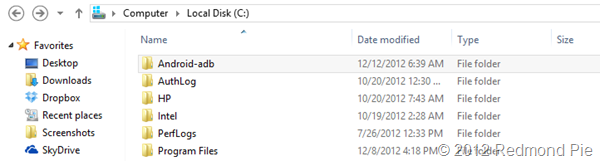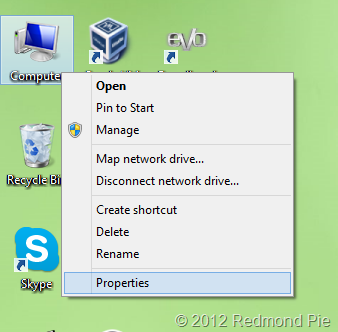If you’re an Android user and at all interested in modding your device, playing around with custom firmware, trying different recoveries, manipulating your device’s bootloader, or anything that falls under the umbrella of advanced usage, you are bound to have come across the term “ADB”. Abbreviation for Android Debug Bridge, ADB for the uninitiated, provides a terminal/command-line-based interface for interaction between your computer and Linux-based Android device. Packaged as a part of the platform tools in Android Software Development Kit (SDK), ADB allows app developers to tamper the internal components of the operating system; ones that are not available to the user otherwise. Since modding a firmware often deals with changing parts of the system, ADB is essential to gain those abilities.
One question that does arise at this point, is why you’d need ADB access. If you go through most of the mod or custom firmware installation guides, they put this tool to be set up on your PC as a basic, essential requirement. Even in several of our Android rooting/modification guides, you’ll see ADB required. Hence, if you want to make any advanced-level changes to your Android smartphone or tablet, ADB is a must.
These days, a new term has joined in with the debugging bridge, Fastboot. Along side ADB, you’ll often see Fastboot as one of the required configuration components, especially for the newer devices. From CyanogenMod Wiki, Fastboot is:
A command line tool used to directly flash the filesystem in Android devices from a host via USB. It allows flashing of unsigned partition images. It is disabled in production devices since USB support has been disabled in the bootloader.
How To Set Up ADB & Fastboot For Android On Windows
Despite the ultra-useful functionality that ADB & Fastboot impart to your computer, setting them up is pretty easy. Since they both come packaged as part of the standard Android SDK, all you need to do is download the kit and set up path variables.
Step 1: Head over to this link to download the latest version of Android SDK.
Step 2: Extract the contents of the downloaded file to your hard drive. Within the unzipped “sdk” folder, you’ll find another folder labeled ‘platform-tools’. Since we’re interested in only ADB and Fastboot, this is the one that we’re looking for.
Step 3: Move the platform-tools folder to a convenient location on your PC. The root of C: drive is usually a good idea. I also recommend renaming the folder to something easier, like C:\Android-adb.
By this point, ADB is essentially set up, but to use it, you’ll first need to navigate your command prompt window to this Android-adb folder, and then run all ADB commands inside it. Since it’s too much hassle for most users, we’ll add this location to Windows’ System Path Variable, so you can run ADB commands from anywhere.
Step 4: Right-click the Computer icon on your desktop, and go to Properties.
Step 5: Under System Properties, go to the Advanced tab, and click Environment Variables.
Step 6: The system variables are contained within the lower pane. Locate “Path” here, highlight it, and click the Edit button.
Step 7: There will already be a string of locations here; navigate to the very end, and add the following text (assuming that you have chosen C:\Android-adb as the folder; otherwise, enter whatever path you’ve located adb at):
;C:\Android-adb
Click OK, finally.
Your ADB folder is now configured, and you can run both ADB and Fastboot commands from anywhere in command prompt. To verify, connect your Android device to PC with USB Debugging enabled, launch a command prompt window, and type “adb devices” (without quotes). The daemon will start up, and all connected devices will be listed.
For more information on ADB, do check out Google’s official guide.
You can follow us on Twitter, add us to your circle on Google+ or like our Facebook page to keep yourself updated on all the latest from Microsoft, Google, Apple and the web.