Here’s a complete guide on how to get iMessage for Windows PC. More details on how to setup and use with step-by-step guide can be found after the jump.
iMessage is a very secure, fast and generally reliable instant messaging service, but because it’s created and hosted by Apple, you can only use it on Apple devices. This is quite limiting, particularly if, say, you run a Windows PC, but thanks to the admirable work of the jailbreak scene, there are ways around this problem, and below, we’ll be showing you step-by-step how you and your jailbroken iOS device can begin using iMessage via Windows.


The tweak that makes it all possible – Remote Messages – has already been featured here, but having been updated and improved continually over the past month, it’s now an accomplished iMessage add-on. Thus, we’ve put together a little tutorial, and provided you have an iPhone, iPad or iPod touch as well as a Windows machine, here’s how it’s done:
Step 1: Open up Cydia and search for Remote Messages. There are versions for iOS 7 and iOS 8, so pick whichever is applicable to your software version. Pay the $3.99 asking price and install.
Step 2: Once the process is complete, navigate to Remote Messages in Settings, and create a username and password under ‘Use Authentication’, which should be toggled ON.

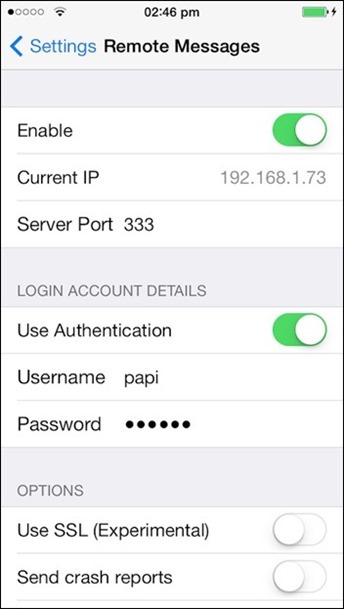
Step 3: Provided that your iOS device and Windows machine are connected to the same Wi-Fi network, open your browser and enter the IP address as shown under the ‘Enable’ toggle. After you’ve entered the IP, you’ll need to enter a colon, followed by the server port as shown beneath the IP address in Remote Messages settings (will be ‘333’).
So, for example, if your IP address is 192.168.1.21, and server port 333, you would type the following into your browser:
192.168.1.21:333
Step 4: Setup is complete! You can place your device into sleep mode and respond to messages right from your browser.
Sure, it’s re-routing rather than being a genuine iMessage client like on Mac, but given how much easier it is to type on a desktop, this tweak is well worth the four-buck asking price.
So, give it a whirl, check the tutorials below if you haven’t already jailbroken, and be sure to let us know how you get on by dropping us a line in the comments.
(Source: YouTube)
For tutorials on how to jailbreak and install Cydia:
- How To Jailbreak iOS 8.1.2 Using TaiG [Guide]
- How To Jailbreak iOS 8.1.1 Untethered With Taig [Tutorial]
You may also like to check out:
Be sure to check out our iPhone Apps Gallery and iPad Apps Gallery to explore more apps for your iPhone and iPad.
You can follow us on Twitter, add us to your circle on Google+ or like our Facebook page to keep yourself updated on all the latest from Microsoft, Google, Apple and the web.
