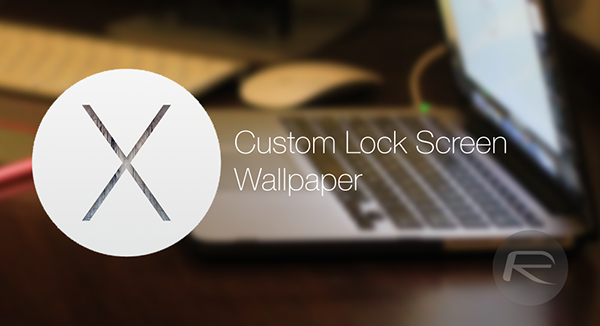Here’s how you can change the OS X Yosemite lock / login screen wallpaper to a customer image you like. For more details and complete step-by-step guide, simply head past the jump.
By default, Yosemite will show a blurred out version of your desktop wallpaper on the lock / login screen. Though it doesn’t look bad by any margin, but it’s a good thing to know that you can override Apple’s decision and add some of your own flavor to the proceedings.
Simply follow the guide posted below and you’ll have your custom wallpaper adorning your lock / login screen in no time.
Step 1: First thing’s first: locate an image which you want to use as your lock / login screen wallpaper. We have listed down all the resolutions that will be appropriate for your lock screen depending on the type of Mac you have.
- MacBook Pro with Retina display (13-inch) – 2560 x 1600
- MacBook Pro with Retina display (15-inch) – 2880 x 1800
- MacBook Pro non-Retina display – 1280 x 800
- MacBook Air (11-inch) – 1366 x 768
- MacBook Air (13-inch) – 1280 x 800
- iMac (21-inch) – 1920 x 1080
- iMac (27-inch) – 2560 x 1440
- iMac with Retina 5K display – 5120 x 2880
Step 2: Once you have sourced your image, open it in the Preview app. You can do this by right-clicking on the image and then hovering your mouse over Open With then Preview. See the screenshot below for assistance.
Step 3: Now click on File in the Menu bar, then Export. Rename the file to “com.apple.desktop.admin.png” and save it on your desktop or any other location which you find convenient.
Step 4: Open Finder, then click on Go in the Menu bar, then Go To Folder. When you see a new window open up, navigate to the following path:
/Library/Caches/
Locate the file named “com.apple.desktop.admin.png” in the Caches folder. Right click on it, and copy it to a safe and secure location. We recommend that you create a folder named Backup in Finder > Documents and drop the file there for safekeeping.
Note: This is a very important file and you will need this later in case you want to revert back to the default Apple defined wallpaper for your lock / login screen. DO NOT LOSE IT.
Step 5: Copy and paste the “com.apple.desktop.admin.png” file you saved in Step 3 to the Caches folder, and replace the original file with the new one.
Log out of your user account by clicking on the Apple logo in the Menu bar then Log Out. You should now see your custom wallpaper on the lock screen.
If you want to revert back the changes, simply copy the original “com.apple.desktop.admin.png” file you backed up in Step 4 to the Caches folder.
You can follow us on Twitter, add us to your circle on Google+ or like our Facebook page to keep yourself updated on all the latest from Microsoft, Google, Apple and the Web.