Here’s how to use iOS 10 handwriting feature in Messages app to send handwritten iMessages or scribbles to your friends or family.
Apple’s revamped iOS 10 Messages app for iPhone, iPad and iPod touch devices can best be described as a beast. After pretty much leaving the messaging/texting experience alone for a number of years – save for a very few tweaks here and there – Apple has taken the surprising move of entirely revamping the app with the release of iOS 10.
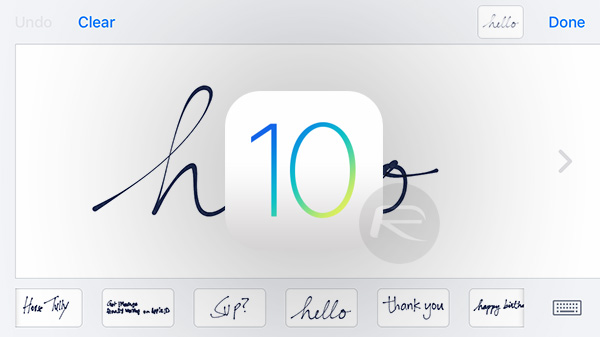
There’s plenty that you can do in there, such as sending three time larger emojis or react to incoming messages Facebook style, among other things, but few people know that you can now also send handwritten messages, that are shown on the receiving end complete with the exact animation of the drawing and in the way you wrote it on your end. Here’s how to get started with handwriting feature in iOS 10 Messages app.
Step 1: Launch the Messages app in iOS 10 and head directly into a conversation. If this is a brand new device and you don’t have any existing conversations with friends or family, then get a new one started.
Step 2: When in that conversation, tap in the text field that has the iMessage placeholder text. As you will likely already be aware, this is where texts or emoji are entered that are to be sent.
Step 3: Rather than looking for a dedicated button to trigger the handwriting feature, you simply need to tilt the iPhone or iPod touch device into landscape mode. The interface will immediately refresh to provide you with a blank canvas. Use this space to write your own message using your finger. On an iPad however, triggering the handwriting feature is a bit different. There’s a ‘scribble’ button located right next to the “.?123” key. Hit that and the white canvas will appear.
If you can’t exactly classify yourself as the creative type, but still want to send something handwritten, you will also notice that Apple has included a number of instant messages that can be sent in a handwritten format. You can instantly say things like “congratulations“, “thinking of you“, and “thank you” without having to put any work in yourself. More so, any handwritten messages you’ve previously sent will be visible here as well.
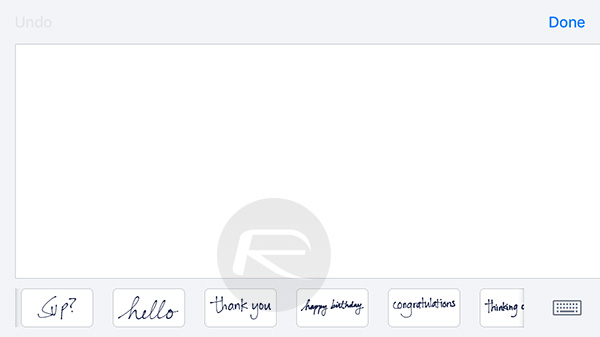
Step 4: If you require more space when writing on an iPhone or iPod touch, you can touch the gray arrow on the right-hand side to persist what has already been entered but to provide additional space for input. On an iPad, to move through the canvas, simply use two fingers and swipe through it.
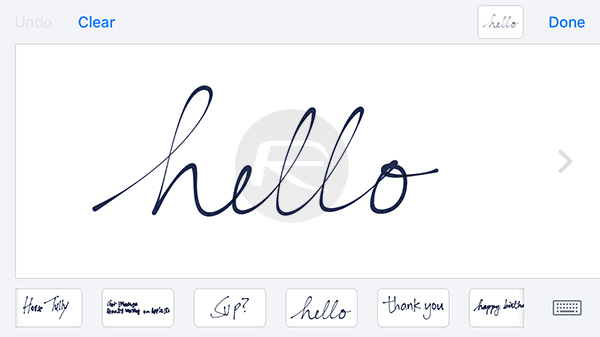
Step 5: When you have composed your message, simply tap the Done button at the top right corner. This will then place your handwritten message into the communication to send to your chosen recipient.
Additionally, if you want to get the keyboard back up for typing in landscape instead of handwriting, then you simply have to press the keyboard icon in the bottom right-hand corner.
Step 6: Once you flip back to portrait mode and are back into the conversation thread, you will see that you can also optionally type some comments to the handwritten message you’re about to send.

Step 7: When ready to send, simply tap the blue “up” arrow button to send it.
You may also like to check out:
- Send 3X Large Size Emoji Using iOS 10 Messages App, Here’s How
- Fix iOS 10 iMessage Effects Not Working In Messages App, Here’s How
- iOS 10 Messages: Add Bubble, Full Screen, Invisible Ink Effects, Here’s How
- iOS 10 iMessage App Store Apps & Stickers In Messages App [Tutorial On How To Use Them]
- iOS 10 Messages: Send Tapbacks / Reactions In iMessages, Here’s How
You can follow us on Twitter, add us to your circle on Google+ or like our Facebook page to keep yourself updated on all the latest from Microsoft, Google, Apple and the Web.

