We all have experienced those times when the computer started becoming laggy, the performance started going down, and a lot of things begun breaking down. At times, you’d start facing unexpected system crashes, applications not working, the resource usage going up and a lot of other similar issues. While sometimes, this can be caused due to malware present in your machine, but what if that’s not the case? What if you’re using a top of the line antivirus and malware defense solution, but still face PC slowness and abrupt behavior?
Operating systems have a tendency of building up a lot of background information over time, like cached items, offline files, temporary data, registry keys that are no longer valid, and various other things that might cause your machine to become slower than you’d consider acceptable. This is particularly true for Windows-based machines. There’s a reason Microsoft chose to include system utilities like Disk Defragmenter, Disk Cleanup etc. in the OS, because they realized that sooner or later, people will need those. And unless you’re actively using them, you’re going to find yourself in need real soon.

Windows 8 is pretty stable when it comes to system performance, but even then, it’s software, and hence, susceptible to the same woes that the previous iterations faced. However, we do have to acknowledge that this operating system was also meant for portable devices, and hence, the Redmond company decided to make it easier to revert your machine/tablet to its original/factory state. Within Windows 8, there are two settings hidden that will either make it easy to refresh your PC (without affecting personal data) to its original state, or completely reinstall Windows 8, depending on what you choose.
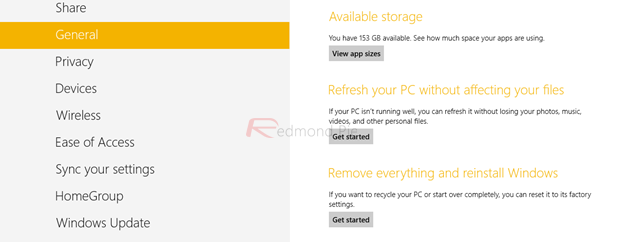
Both of these settings are available under the Modern UI PC Settings, and not through the conventional Control Panel. To access them, you’ll need to invoke the Charms bar, either by moving the mouse to the upper right corner of the screen, or by using the Win key + C combination. From the Charms bar, click Settings.
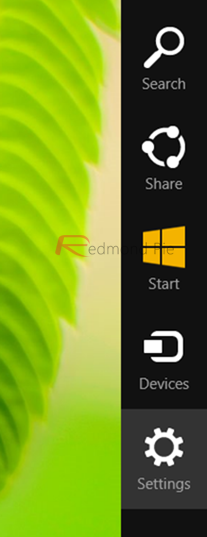
Under the Settings panel that slides in, click the Change PC Settings button.
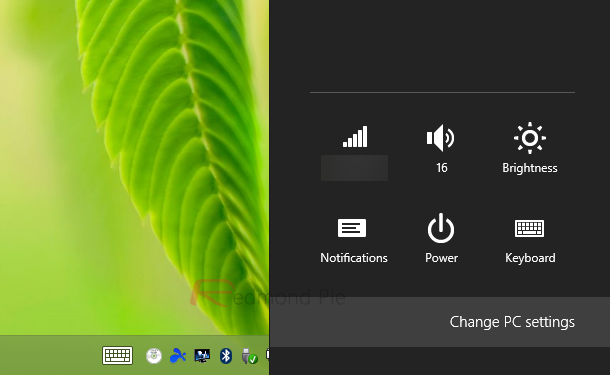
In PC Settings, go to the General tab from the menu on the left, and scroll all the way down. There, you’ll find two options, one saying Refresh your PC, and the other one for Reset your PC.
The Refresh Your PC option will allow you to revert the system back to its default configuration, the way it was when it came from the factory. However, here, you will not lose your personal pictures, videos, music, files, and any personalization that you’d have done. To use it, simply click the button, hit Next on the following screen, and proceed according to the on-screen instructions.
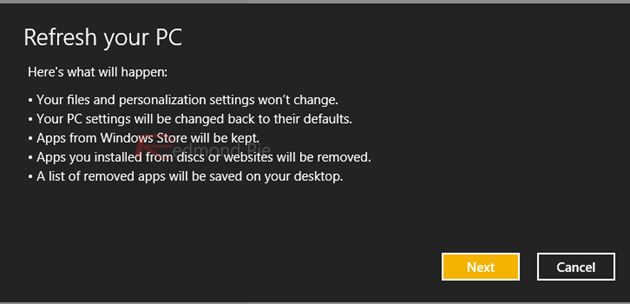
It should be noted that this will only work if there’s an active Windows 8 recovery partition on your PC. Otherwise, you’ll need the Windows 8 installation media to proceed.
The second option, Reset your PC, is more like a complete Windows 8 reinstallation, removing everything that you might have had – apps, personalization, files and all – and bringing your machine to a completely fresh state. This is more usable in scenarios where you either want to start anew, or when you’re selling your PC or laptop, for instance.
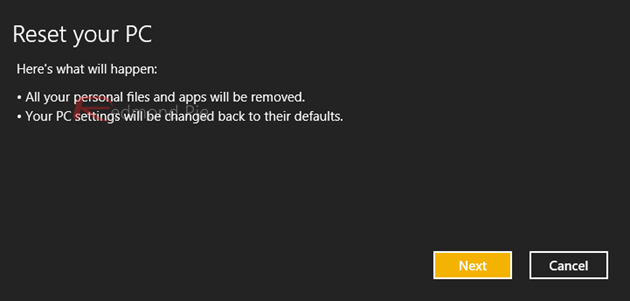
Prior to Windows 8, refreshing a PC or notebook was a hassle that most people chose to avoid, just because of the complexities involved. With this version of Windows, Microsoft has definitely taken a step in the right direction in putting more control in users’ hands with relative ease. How useful this turns out to be for a lot of people, is something that we will find out only with time.
You can follow us on Twitter, add us to your circle on Google+ or like our Facebook page to keep yourself updated on all the latest from Microsoft, Google, Apple and the web.

