Your iPhone has been factory reset and you can’t re-set it up because it asks for remote management credentials during setup and you can’t provide those details? Don’t worry. In this article, we will explain what Remote Management is and how to remove it from your iPhone.
What does Remote Management mean on iPhone?

If you see the Remote Management screen on an iPhone, it means that the iPhone is enrolled in an MDM program and is remotely managed by an organization.
MDM (also known as Mobile Device Management) is a type of software used primarily by organizations to remotely control, configure, and secure the mobile devices they own or provide to their employees. Remote Management is a part of the MDM program, which enables the administrator to remotely monitor and manage the devices. It can also limit the control and freedom of the iPhone users, and prevent them from using some features, such as installing apps.
MDM is useful for organizations, but it is inconvenient for individual users so that you want to remove it from your device. However, removing MDM on the iPhone normally requires that you provide a password or that it be done from the administrator’s side. But what if you don’t know your password and can’t get in touch with the administrator?
Does a factory reset help? A factory reset does not remove Mobile Device Management; instead, it triggers the Remote Management screen, which appears when setting up the iPhone. The Remote Management screen asks for the username and password that were assigned to you by the MDM administrator before you can access the iPhone. If you don’t have or forgot the login credentials, you will be unable to access and use the iPhone. So that’s why you’ve come to this page.
How to remove Remote Management from iPhone
iSumsoft iPhone Passcode Refixer is a great option to remove or bypass Remote Management, whether your iPhone has been reset or not. This is a specialized iPhone unlocking program that can remove various iPhone/iPad locks, such as screen lock, screen time passcode, Apple ID, and MDM. The tool works for all iOS versions, including the newer iOS 16/17. You need a Windows computer and follow the steps below to remove Remote Management from an iPhone that has been factory reset.
Step 1: On your computer, download and install iSumsoft iPhone Passcode Refixer and also make sure iTunes is installed.
Step 2: Connect the iPhone that is stuck on the Remote Management screen to your computer using a USB cable.
Step 3: Run the iSumsoft iPhone Passcode Refixer on your computer and choose the “Remove or Bypass MDM” option.
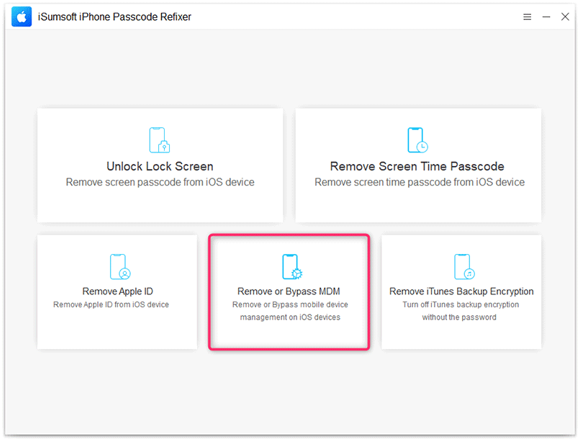
Step 4: The software will immediately detect your iPhone and list what you need to be aware of to remove or bypass MDM using this option. Click Start to confirm that you want to move forward.
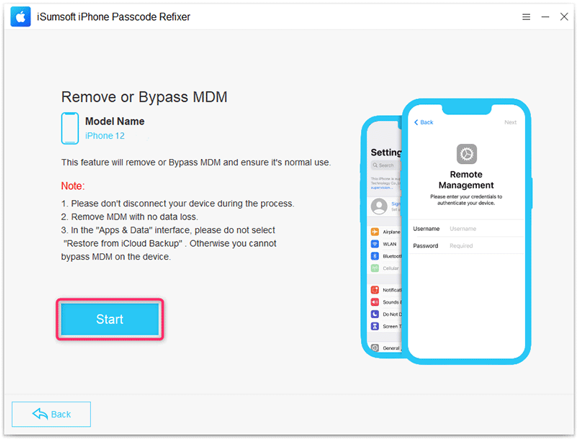
Step 5: The software will immediately start removing MDM as well as Remote Management from your iPhone.
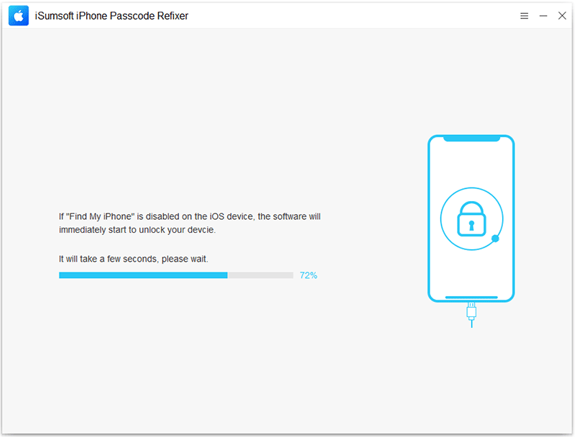
Step 6: Soon, the software screen will show the Removed MDM Successfully message, meaning the remote management has been completely removed from your iPhone. At this point, your iPhone will automatically restart, then skip the setup screen and go straight to the home screen. Following that, you can use your iPhone normally and have full control over it without any restrictions.
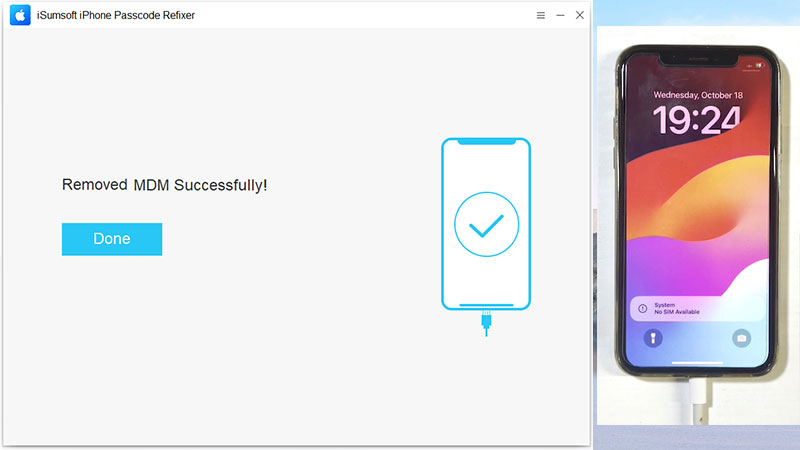
Note: If you perform a software update or a factory restore on your iPhone, Remote Management will reappear and you will need to remove it again using the instructions outlined above. This is true no matter which MDM removal tool you use. If you want to remove Remote Management permanently from your iPhone, you’ll have to contact the MDM administrator.
You may also like to check out:
- Jailbreak iOS 17.1.1 On iPhone Or iPad Status Update [Latest]
- Download: iOS 17.1.1 IPSW Links, OTA Update For iPhone And iPad Released
- How To Fix Bad iOS 17 Battery Life Drain [Guide]
You can follow us on Twitter, or Instagram, and even like our Facebook page to keep yourself updated on all the latest from Microsoft, Google, Apple, and the Web.

