Do you face problems uploading your vlogs on YouTube because of their large sizes? There are situations where you cannot compromise on the video quality and have to upload them in the highest available options. However, this can be time-taking, which is not convenient in this era.
Under such circumstances, you will need a video compressor to help compress video without putting the quality in line. This article is based on providing you with an effective online and offline solution that can be used to reduce the video size without damaging the quality of the video.
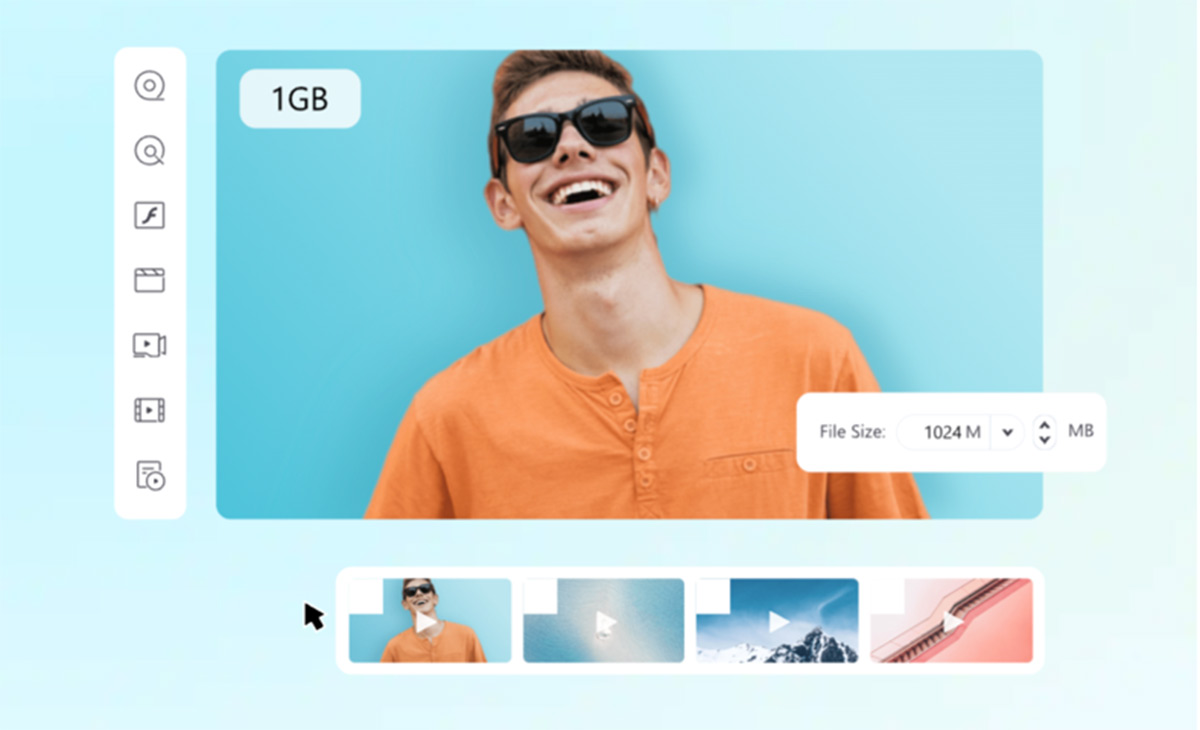
An Overview of the Offline Solution – Wondershare UniConverter
We shall first come across the offline solution that can be used to compress your videos to perfect conditions. Wondershare UniConverter is known as an all-in-one video toolbox that provides an effective set of video management tools for enhancing the quality of the video in different ways.
While you compress your videos using this toolbox, you can also convert them to different formats at your convenience. Following this, use UniConverter to download your favorite videos and play them through its dedicated player. Counting all these treats, UniConverter caters to editing, burning, recording, and several other features for managing videos and developing them under the best resolutions and settings.
The video compression facility offered by this free video converter is enhanced and directive. Being a user, you will find it extremely helpful and effective in terms of execution. While it allows you to compress 1000+ formats of videos and audio, it features a system that can compress videos up to a resolution of 8K. It, however, does not compromise the quality of the video and keeps it up to the mark.
UniConverter has now included multiple compression modes providing options according to the user’s need. With low, medium, and high-quality brackets, you can now specify the compression options in a better way.
How to Compress Video Without Losing Quality with UniConverter
Wondershare UniConverter is a free video converter that provides extensive features for compressing videos. With the ability to batch process multiple videos under high-speed compression, you can customize the compression settings with the available toolbar. UniConverter ensures that you should have a proper experience with video compression with its previewing feature. To use the tool for reducing the video size, follow the steps featured below:
Step 1: Add Videos to Wondershare Video Compressor
You must download and install the latest version of Wondershare UniConverter 14 on your Windows or Mac device. Once launched, lead into the “Compressor” tool present on the homepage. Following this, you will be directed to a new screen for compressing the videos under customized settings. Click on the “Add Files” icon and import the videos you want to compress.
Step 2: Reduce Your Video in Different Ways
With all videos imported, you can set the compression options for each video separately by clicking on the “Gear-like” icon adjacent to every imported video. As you are directed to a new window, define the “Compression Quality” with the available options. Using the slider and set the compression quality to be more specific. Define the “Format” and preview the results if you are unclear about your settings. Once completed, click on “OK” to set these compression settings for the video.
Step 3: Export the Compressed Videos
Once you have set the compression settings for all videos, provide the “File Location:” for exporting the videos to the specific location. If you wish to upload these videos directly to the cloud, use the “Upload to Cloud” button and select any respective cloud of your choice. As you define the location for exporting the compressed files, click on “Start All” to execute and export the videos.
An Overview of the Online Solution – Media.io
Shifting towards the online solution available to compress video, Online UniConverter is an excellent option for quickly compressing videos. Formerly known as Media.io, this online compression platform provides a comprehensive list of video management tools. You can efficiently perform multiple editing functions across this online video compressor and convert your video into different formats.
While Media.io supports multiple file formats, it performs far better than most online platforms available in the market. This toolkit not only supports video editing but also accommodates images and audio for its users. You can easily manage all major video enhancements for free with a tool like Media.io.
How to Compress Videos Easily with Media.io
Media.io, although an online video compressor, still provides an in-depth set of features, which is quite uncommon for an online tool. With the option of batch-processing videos with its video compressor, you can efficiently execute this task without compromising the quality of the imported file.
Let’s find out why Media.io reduces video size so efficiently:
Step 1: Add Video Files to Online Video Compressor
Start importing the video files on Media.io by clicking on the “Choose Files” button. You can also import your videos directly from Google Drive or Dropbox.
Step 2: Reduce Video Size Online
After adding all videos to compress, navigate to the “Gear” icon adjacent to every video. You need to define the compression parameters on the new window that opens up. Provide the “Compression Method” and set the slider where you want to define the extent of compression that you want in a file. Decide the video format and work on the resolution before clicking “OK.”
Step 3: Save Your Compressed Videos
Once you perform this for all videos, click “Compress” and let the online tool do the rest for you. As the operation concludes, you can click the “Download” button adjacent to every video to save it on your computer. You can also click on “Download All” to save all videos across your computer.
Verdict
We have provided a clear overview of the online and offline solutions to compress video under defined parameters. While both platforms ensure the protection of video quality, they exist to be used in different cases. You will opt for Wondershare UniConverter in situations where you do not have a strong internet connection for compressing videos using online tools. While this tool caters to compressing large files for you, it is a great and powerful option for video compression.
Media.io, on the other hand, provides the opportunity to access any device and compress your desired video in no time. Although it does not allow you to compress huge files, it is a versatile option for compressing videos up to 1.5GB. UniConverter, on the other hand, cannot be used on every device, so it is quite restrictive in terms of usability. Both tools, however, ensure the highest of qualities in video compression.
You may also like to check out:
- Download: iOS 16.1 / iPadOS 16.1 RC OTA Profile Released
- How To Fix Bad iOS 16 Battery Life Drain [Guide]
- Jailbreak iOS 16.0.3 On iPhone And iPad Status Update
- iOS 16 Compatible And Supported iPhone, iPad, iPod touch Devices
- iOS 16 Hidden Features: 100+ Changes Apple Didn’t Tell Us About
- Download: iOS 16.0.3 OTA Profile File, IPSW Links Released
- Download iOS 16 Final IPSW Links And Install On iPhone 13, Pro, 12, Pro, 11, Pro, XS Max, X, XR, 8, Plus [Tutorial]
You can follow us on Twitter, or Instagram, and even like our Facebook page to keep yourself updated on all the latest from Microsoft, Google, Apple, and the Web.
