Having the ability to record an iPhone or iPad’s display along with audio has long been something that a large number of iOS device owners have yearned for. Unfortunately, it’s always been something that has required quite a significant amount of work to be able to achieve, such as the necessity to jailbreak or utilize Apple’s AirPlay protocol. The introduction of iOS 8 and OS X Yosemite made this task a lot easier with the use of an updated QuickTime app, but that process requires your device to be tethered to your Mac. So what about those users who don’t want to go through such trouble at all? Then you have the option of installing the Shou screen recorder app, and here comes the best part: you don’t need to jailbreak your device in order to install it.
To get up and running with Shou screen recording app on iOS 7 through to iOS 8.3 – iOS 8.4 also supported – just follow these extremely simple steps.

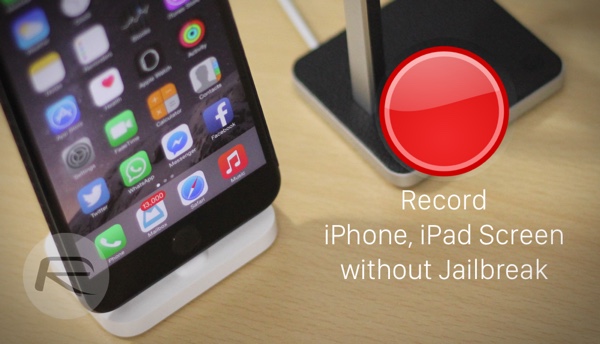
Step 1: Launch Safari and navigate to the following link: shou.tv/i
Step 2: As soon as you open the link on your iOS device, you’ll be presented with a pop-up – like the one shown below in the screenshot – asking you if you want to install Shou. Tap on ‘Install.’

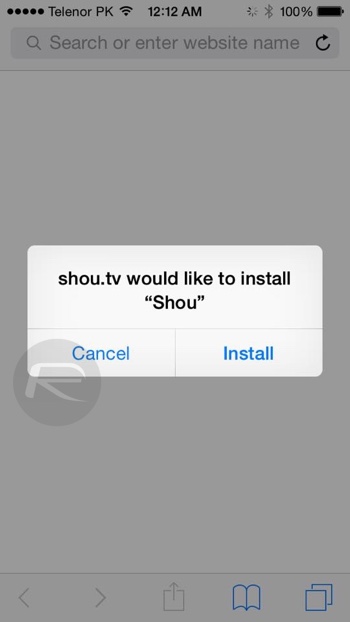
Step 3: An icon labelled ‘Shou’ will appear on your home screen, tap on it and you’ll be presented with a pop-up asking you if you trust the developer or not. Tap on ‘Trust.’
Step 4: Once you’re inside the Shou app, you’ll see a ‘Continue’ button – tap on it. This will take you to the App Store to download the free, ‘Shou.TV’ app. This App Store version is the broadcast viewer app. Shou has two apps, one for recording/broadcasting that you already have downloaded from outside App Store in step 2 above, and the second one is live broadcast viewing app which you just downloaded here.
Step 5: Once the Shou.TV app is done downloading, launch this app. Create a new account and when you are done, close the app.
Step 6: Next launch the ‘Shou’ recording/broadcasting app. You’ll be presented with two options here – ‘Broadcast’ and ‘Record screen’.
Step 7: Tap on the ‘Record Screen’ button to start screen recording.
Step 8: Press the Home button and you’ll see a red bar on top of screen to confirm that the recording process is indeed underway. If you want to end the screen recording, simply launch the Shou app and tap on ‘Stop.’
All of your recordings are saved locally and can be accessed in-app by tapping this square button.
While officially iOS 8 users have to go through the rigmarole of recording their device’s screen using a Mac running OS X Yosemite, it’s worth mentioning here that iOS 9 has the ability to record a device’s screen natively – thanks to the new ReplayKit API – which will, quite obviously, make such apps redundant when the final release takes place this fall. Till then, Shou has your back.
You may also like to check out:
- How To Record iPhone, iPad Screen Video Using OS X Yosemite
- Jailbreak iOS 8.3 / iOS 8.2 / iOS 8.1.3 Status Update
You can follow us on Twitter, add us to your circle on Google+ or like our Facebook page to keep yourself updated on all the latest from Microsoft, Google, Apple and the web.
