With iOS 15, it’s not only going to be possible for iPhone owners to easily rearrange their Home screens on the device but to also entirely delete a Home screen with ease. iOS 14 paved the way for this type of functionality but Apple is taking it to the next level with iOS 15.
Without further ado, let’s dive right in and take a look at the processes for rearranging and deleting Home screen pages.
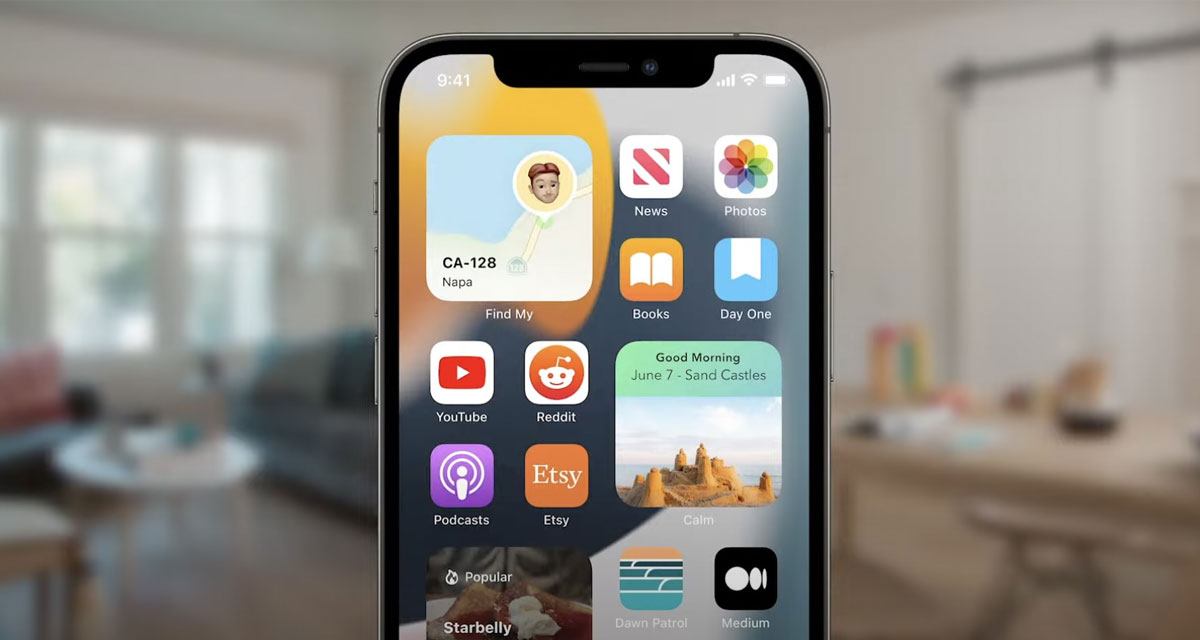
Rearrange Individual Home Screen Pages
Step 1: This part of the process should feel familiar. Tap and hold a blank space on the Home screen to enter the edit mode.
Step 2: At the bottom of the screen, you will see a horizontal row of dots that shows how many Home screen pages you have. Tap that collection of dots.
Step 3: A new Home screen grid will appear that represents and shows how many Home screens that you have. Tough down and drag a single Home screen to place it in a new position in the grid. Like with app icons, the other Home screen cards will move and shift to make way for the one that you are dragging.
Step 4: When you’re happy, simply tap on the Done button in the top-right corner and then tap Done again to exit entirely out of the edit mode.
Step 5: Voila! You have just rearranged your Home screens.
Delete Home Screen Pages Entirely
Step 1: Again, touch down on a space on the Home screen to place the device into edit mode. Everything will do a little jiggle to let you know you were successful.
Step 2: Tap the collection of dots at the bottom of the display.
Step 3: When you see the new grid of Home screens appear, you will notice that there is a tick under each one. Tap the tick on the Home screen that you want to delete.
Step 4: You will then see a minus (-) sign appear on the top-right of the Home screen card that you tapped. Tap this minus sign to delete the Home screen entirely.
Step 5: When you’re done deleting and obliterating your Home screens, tap the Done button and then Done again to exit out of edit mode.
One thing to keep in mind is that if you do decide to entirely delete a Home screen, then the apps that lived on that Home screen aren’t deleted. Instead, they will still exist in the App Library. If you want access to them, then you will need to pull them out of that particular section.
You may also like to check out:
- iOS 15 Beta Compatibility For iPhone, iPad, iPod touch Devices
- Download iOS 15 Beta 1 IPSW Links And Install On iPhone 12, Pro, 11, XS Max, X, XR, 8, 7, Plus, iPad, iPod [Tutorial]
- iOS 15 Beta 1 Profile File Download Without Developer Account, Here’s How
- How To Downgrade iOS 15 Beta To iOS 14.6 / 14.7 [Tutorial]
- How To Download iOS 15 Beta 1 Along With iPadOS 15 Beta 1
- Download: iOS 14.6 Final IPSW Links, OTA Profile File Along With iPadOS 14.6 Released
- Jailbreak iOS 14.6 Using Checkra1n, Here’s How-To [Tutorial]
- How To Downgrade iOS 14.6 And iPadOS 14.6 [Guide]
- Convert Factory Wired Apple CarPlay To Wireless Apple CarPlay In Your Car Easily, Here’s How
- Apple Watch ECG App Hack: Enable Outside US In Unsupported Country On Series 5 & 4 Without Jailbreak
You can follow us on Twitter, or Instagram, and even like our Facebook page to keep yourself updated on all the latest from Microsoft, Google, Apple, and the Web.
