The following tutorial will help you create a bootable USB flash drive for Windows 8.1 or 8 the easy way using Microsoft’s own Windows USB/DVD Download Tool.
This tutorial is also applicable for those of you trying to make bootable flash drive for Windows 7 or even the upcoming Windows 10.

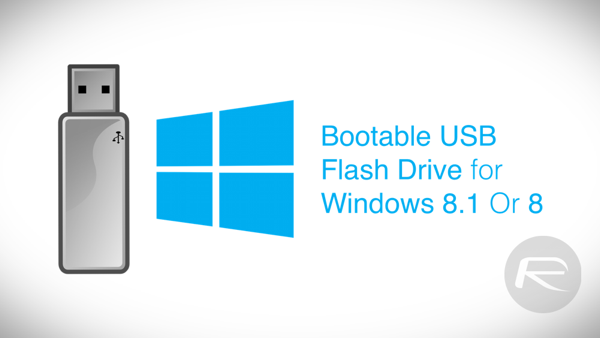
Why do I need a bootable USB Flash Drive?
Most modern computers today don’t ship with an optical drive. If you want to install fresh copy of Windows from scratch, the easiest and most preferred way of doing that without an optical drive is to install it from a bootable USB flash drive.
The process to do this is quite easy to follow and anyone who has medium level of skill with handling computers will breeze through it.
Creating Windows 8.1 / 8 bootable USB flash drive:
Step 1: Download and install Microsoft’s Windows USB/DVD Download Tool from here.
Step 2: Now you will need .ISO file for Windows. If you already have a ISO file downloaded from MSDN or any other sources, just use that. You can also download it from Microsoft directly using our guide here. This will require a genuine Product Key to be entered though before you can download.
Note: If you have forgotten or lost your Product Key, follow this guide instead: Download Windows 8.1 Pro ISO file legally without Product Key. This will not only download the .ISO file for you without the Product Key, but will also automatically create a bootable flash drive for you without you needing this Windows USB/DVD Download Tool.
Step 3: Insert a USB flash drive having 8GB or greater storage capacity in a USB port on your computer.
Step 4: Launch Windows USB/DVD Download Tool you installed in Step 1.
Step 5: Choose the ISO file you downloaded in Step 2 by clicking on “Browse”.
Step 6: Click on “USB device” when prompted to choose media type. In the next step, choose your inserted USB flash drive.
Step 7: The tool will now create a bootable USB flash drive using the .ISO file you provided. This will take some time, so be patient.
Step 8: Once the tool has done its thing, restart your PC with the USB plugged in. On start up, you will need to enter the BIOS utility of your computer and boot from the USB. Since the procedure for entering BIOS utility is different for different computers, we leave it up to the readers to find out how to do this for their specific computer.
Step 9: Once booted from the USB drive; follow on-screen instructions to install Windows on your computer.
If you followed all the steps correctly, you should be well on your way to installing Windows easily from a USB flash drive. Good luck and have fun using Windows!
You can follow us on Twitter, add us to your circle on Google+ or like our Facebook page to keep yourself updated on all the latest from Microsoft, Google, Apple and the web.
