Anyone who has ever lost data from a computer, or suffered from a hard-drive failure or corruption, will tell you that you simply cannot make too many backups of a machine. It often seems troublesome, and not the most important task at hand with most users almost always deferring a backup until a later date, but backing up your system’s data is crucial. Thankfully, Microsoft provides a very simple way of achieving a full system back up in Windows 8.1 and Windows 10 via the System Image Backup option. We’re going to take a look at how to use it, and will help you get through it step-by-step.
If you feel it’s high time you backed up an image of your system and that there’s a lot at risk to lose, here’s what you need to do.

Note: This built-in method of backing up your PC makes a complete full image of your entire system, which includes the OS install, all of your personal files and folders, settings, installed programs, Windows Store apps etc.
Step 1: Right-click the Windows Start button and select the Control Panel option to launch the app.
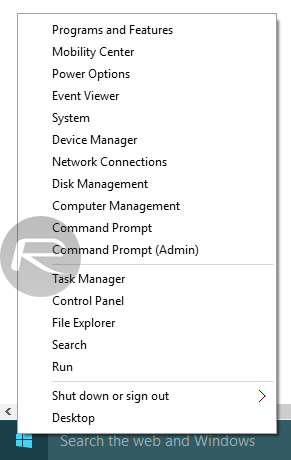
Step 2: From within Control Panel, select File History.
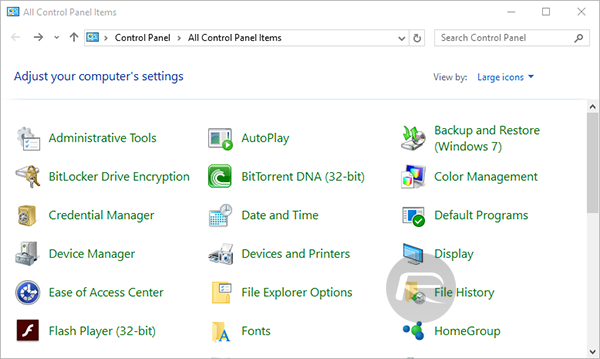
Step 3: In the bottom-left corner of File History, select the System Image Backup option.
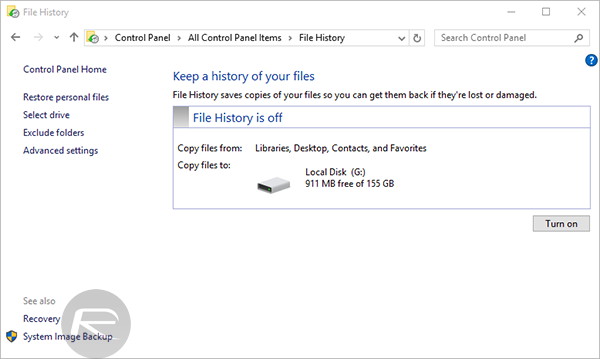
Step 4: Windows will need a location to create the backup and store it. Connect an external hard drive via USB that has enough free space to actually store the backup image, and has been formatted as NTFS, and not FAT or FAT32.
Step 5: Click Create a system image, which will launch a creation wizard. You will be presented with three location options where the new backup can be placed. For the purpose of this guide we’re going to save the image backup to a connected hard drive as above. However, it is possible to save it directly to a blank DVD, or to a network location as well.
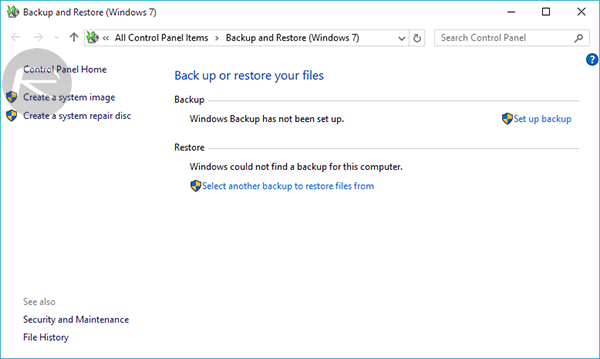
Step 6: Make sure a check mark is placed next to the On a hard disk option, and the connected external drive is selected from the drop-down. Click Next.
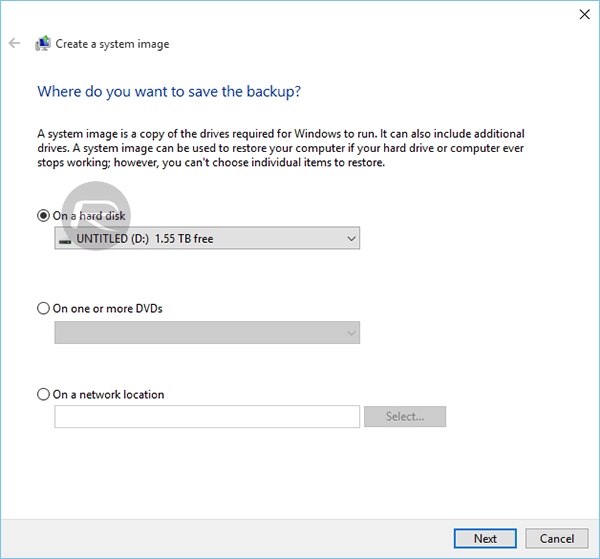
Step 7: The next screen is to Confirm your backup settings. Check over the details and confirm the backup location. Hit the Start backup button to initiate the backup process.
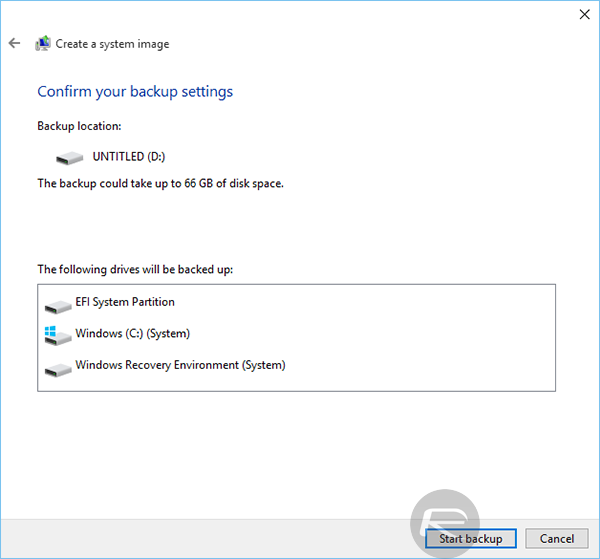
The Windows System Image Backup utility should now create a backup of the machine and dump it on the selected media location.
The length of time taken to compete the backup process will depend entirely on the amount of data that exists on the machine, as you would expect. Users can expect the process to take anywhere from 10 minutes up to two hours if the machine is heavily used and contains a lot of personal data and information. It’s also worth pointing out that the computer in question does remain functional, and can be used as normal while the backup process is underway.
The backup process may be extremely quick and efficient courtesy of this built-in system tool, but bear in mind that that this media, be it on a hard-drive, flash drive, or DVD, needs to be kept safe in case an emergency restore is required.
You may also like to check out:
- Force Download Windows 10 Free Upgrade Right Now, Here’s How [Tutorial]
- Download Windows 10 Pro ISO File Without Product Key From Microsoft
- Windows 10 Product Key And Activation: How To Find It And How It Works
You can follow us on Twitter, add us to your circle on Google+ or like our Facebook page to keep yourself updated on all the latest from Microsoft, Google, Apple and the web.

