Here’s how to make your Mac easily list all of the Terminal commands available in macOS Sierra so that you can easily go about mastering them.
Have you ever been looking through the apps installed on a macOS-powered machine and ended up invoking Terminal? For average, everyday users, Terminal, or the command line in general, can be extremely daunting with no real idea on what to do or what power actually lies within the bash shell. Users are probably also entirely unaware that they are over 1,400 individual commands that can be pumped into the command line in macOS in order to perform certain functions.
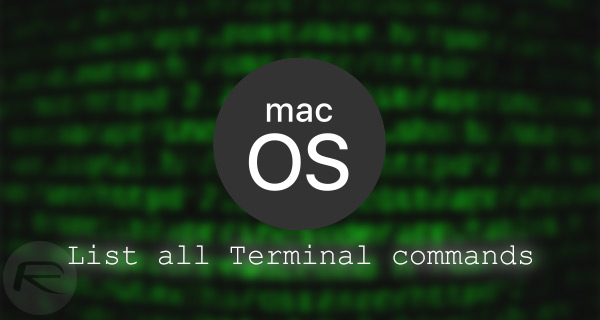
With this quick guide, we’re going to try and at least take away some of the mystery that exists within the Terminal app on macOS by giving you the power that you need to list all 1,400+ terminal commands available across all versions of macOS and OS X.
Step 1: First and foremost, if you’re going to be working in the command line, then you need to open up the Terminal app. This can be found in /Applications/Utilities. Alternatively, you can just use your Applications folder or Spotlight Search to find it.
Step 2: With Terminal running, and when you find yourself at a fresh prompt, hit the esc (Escape) key on the iMac or MacBook twice. This will display a message on the screen saying “Display all 1456 possibilities? (y or n)”. (Number of available commands may vary from system to system.)
Step 3: Now, simply hit the “Y” key on the keyboard to force Terminal into displaying all 1,456 command possibilities. These will be paginated on the display.
Step 4: As this is Terminal, you can’t simply use your mouse to scroll through at your own leisure so you will need to hit the enter/return key to scroll through each page of results.
Step 5: If you find what you are looking for, or simply get bored on the endless results, then you can simply hit the delete key to exit that particular listing view.
Not sure what a certain command does? Well, you can take things one step further, and easily figure that out. Simply right-click on a command using the mouse or trackpad in Terminal, and select “Open man Page” to view the manual and additional information about that particular command. The information will open up in a new window.
You may also like to check out:
- Hidden macOS Sierra Features For Mac That You Probably Don’t Know About
- How To Install macOS Sierra Hackintosh On PC [Guide]
- Download MovieBox On iOS 10 / 10.2.1 / 10.3 Without Jailbreak
- Windows 10 Product Key And Activation: How To Find It And How It Works
You can follow us on Twitter, add us to your circle on Google+ or like our Facebook page to keep yourself updated on all the latest from Microsoft, Google, Apple and the Web.
