You simply have to love and admire the enthusiasm and excitement that exists within the jailbreak community. Regardless of how long we seem to go without any type of jailbreak solution being made available, the community still stands strong and not only retains its passion for the cause, but also immediately bursts into life when a new jailbreak tool is announced.
Following on from the surprise release of the PP/Pangu jailbreak for iOS 9.3.3, the jailbreak has now been officially released in an easy-to-use form so that it can be installed using Safari browser right on the device itself without having to use any computer. It kind of works similar to Comex’s JailbreakMe hack back in the day.

Since this too is based on PP’s/Pangu’s jailbreak, it works on the same devices as PP and Pangu Team’s own desktop tools for Windows and Mac, which is essentially all 64-bit Apple devices capable of running iOS 9.3.3-9.2 firmwares. This Safari-based jailbreak method though is currently available for Chinese PP jailbreak app only. Here’s how to go about using it to jailbreak your iPhone, iPad or iPod touch device without having to use any computer whatsoever.
Step 1: We recommend updating your device to iOS 9.3.3 first. You can get iOS 9.3.3 from here Download iOS 9.3.3 IPSW For iPhone And iPad [Final Version]. Make a full backup using iTunes or iCloud as well. Also remove any passcode/Touch ID, as well as disable Find My iPhone from your iPhone, iPad or iPod touch device before proceeding with the jailbreak.
Step 2: Paste this URL in Safari web browser on the device: j.25pp.com/ota_tutorial.html and then tap on Open button.
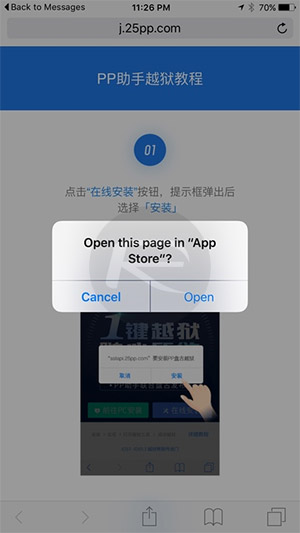
Step 3: Now tap on Install button from the resultant prompt.
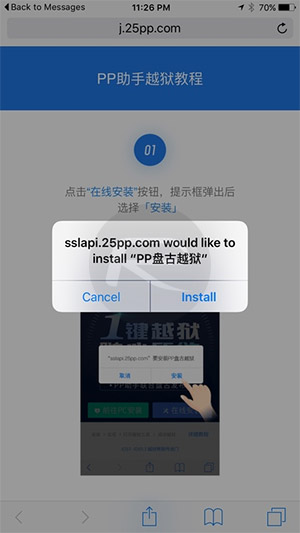
You will notice that PP app will start installing on your device. It will first say Loading on the app icon, and then it will change to Installing. As soon as it changes to Installing, bring Control Center up and turn on the Airplane mode, then wait for it to install PP app on your device.
Step 4: Once PP app is downloaded and installed, and the app icon appears on the Home screen of your device, first turn off the Airplane mode from Control Center, then head to Settings > General > Device Management and Trust the certificate as shown in the screenshot below.
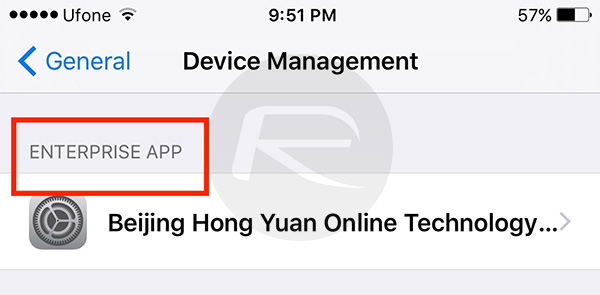
This certificate should last you one year!
Step 5: When downloaded, installed, with certificate trusted, you should have PP jailbreak app icon on the Home screen ready for launch. Simply launch it and you’ll get a prompt that looks like this. Accept this prompt for push notifications.
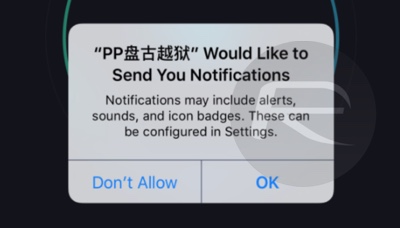
Step 6: Uncheck the PP checkbox (if available), then tap on the big circle in the center, and once the process starts, hit the sleep/power button to manually lock your device while still being in the PP app.
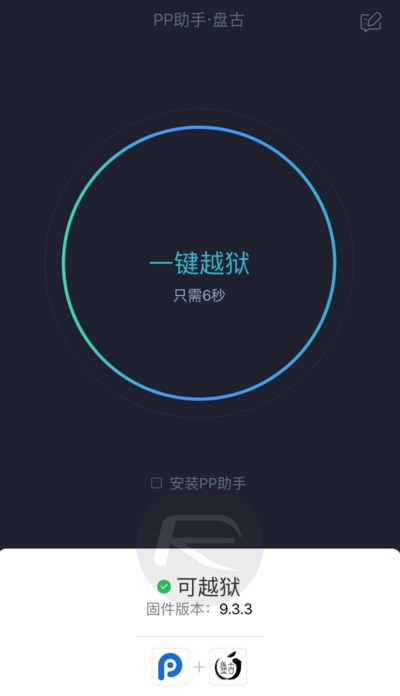
Step 7: You will soon get a notification on the Lock screen confirming your device has been successfully jailbroken, followed by a quick automatic respring. Once the device comes back to Lock screen from respring, unlock the device and you should now have Cydia installed on your device.
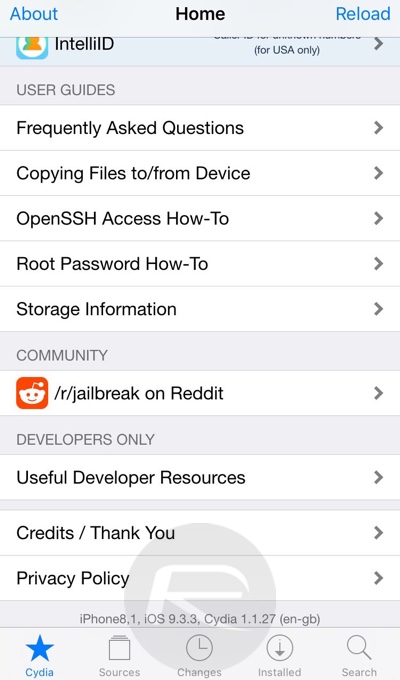
It’s important to note that this jailbreak is semi-untethered/tethered, which means that device owners will need to re-run PP app on the device to reinitiate the jailbreak each time a device is rebooted. You can find instructions on how to do that in detail here: Re-Jailbreak Pangu / PP On iOS 9.3.3 After Reboot, Here’s How.
You may also like to check out:
- Jailbreak iOS 9.3.4 For iPhone And iPad [Status Update]
- Jailbreak iOS 9.3.3, 9.3.2, More With Pangu On iPhone And iPad [Updated]
- Downgrade iOS 9.3.4 To iOS 9.3.3 And Jailbreak While Apple Is Still Signing The Firmware
- Download iOS 9.3.4 IPSW For iPhone And iPad [Direct Links]
You can follow us on Twitter, add us to your circle on Google+ or like our Facebook page to keep yourself updated on all the latest from Microsoft, Google, Apple and the Web.

