Pangu managed to completely blindside the jailbreak community early in October with the surprising release of a new tool to jailbreak iPhones and iPads running iOS 9.0-9.0.2. After pushing out a number of updates offering bug fixes and other improvements to the tool which was exclusive to Windows, the team have now officially released version 1.0.0 of the tool for Mac OS X, which ends the need for virtual machines for Mac users who wished to jailbreak their iOS device.
This tutorial will walk you through the process of jailbreaking your iPhone, iPad, or iPod touch running iOS 9.0, 9.0.1, or 9.0.2 with the recently released Pangu 9 for Mac OS X.
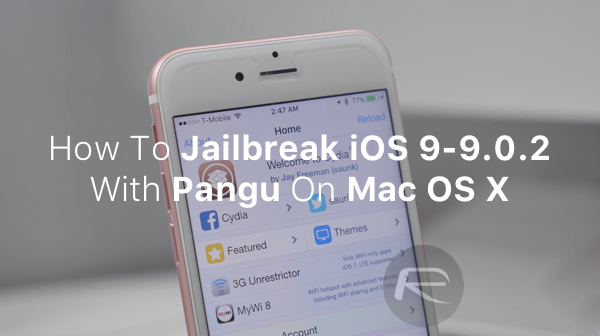
First of all, a couple of things to take into consideration.
Support iOS versions by Pangu for Mac: iOS 9.0, 9.0.1, 9.0.2. Yes, iOS 9.1 is not supported as Apple has patched the jailbreak exploit used in current Pangu version in iOS 9.1.
iOS devices supported by Pangu 9 for Mac:
- iPhone 4s, 5, 5c, 5s, 6, 6 Plus, 6s, 6s Plus
- iPad 2, 3, 4
- iPad mini 1, 2, 3, 4
- iPad Air 1, 2
- iPod touch 6, 5
Basically all devices capable of running and installing iOS 9.0-9.0.2. If you are on iOS 9.1 or a firmware below iOS 9.0.2, we recommend downgrading/upgrading to iOS 9.0.2 as soon as possible. This is because Apple is still signing iOS 9.0.2. Once the signing window is closed, you won’t be able to downgrade or upgrade to 9.0.2. You can get iOS 9.0.2 links from here: Download iOS 9.0.2 Links For iPhone, iPad, iPod touch [IPSW] and then follow the guide here to downgrade/upgrade to iOS 9.0.2: Downgrade iOS 9.1 To iOS 9.0.2, Here’s How [Tutorial].
Requirements:
- As is always the case, make a full iCloud or iTunes backup of your iOS device before jailbreaking.
- Start from a fresh version of iOS 9.0.2 by first restoring your device from iTunes on iOS 9.0.2. (This is important!)
- Make sure you have the latest version of iTunes installed, which is currently version 12.3.1 at the time of writing.
How to jailbreak iOS 9.0-9.0.2 using Pangu 9 for Mac OS X:
Step 1: First and foremost, you’re going to need to get your hands on the actual jailbreak tool for Mac OS X. You can download it from here.
Step 2: When the app is downloading, it’s time to do a little set up on the iOS device itself. Navigate to Settings > iCloud > Find My iPhone and make sure that this feature is turned off. You’ll need to provide the iCloud password associated with the Apple ID on the device.
Step 3: Now you’ll need to turn off Passcode and Touch ID if it’s active. Head to Settings > Touch ID & Passcode. Select the Turn Passcode Off option, entering your code when prompted to confirm the change.
Step 4: Switch on Airplane Mode on the device. This can be achieved by swiping up Control Center from the bottom of this display and tapping the Airplane toggle. Alternatively, you can head over to the the native Settings app and enable it from there as well.
Step 5: Connect the iOS device that you wish to jailbreak to your Mac via the provided Lightning or 30-pin connector cable, depending on the type of device, and launch the Pangu 9 for Mac app.
Note: If the OS X Gatekeeper won’t let you invoke Pangu because it’s not from a trusted developer, then right click on the app from within the DMG and select Open. When prompted if you wish to trust the application, proceed with trusting it.
Step 6: Wait for Pangu 9 to detect your connected device and display the information in the main interface. If you are currently running a version of iOS that can’t be liberated using this version, such as iOS 9.1, then Pangu will provide an error in the middle of the display. If everything is detected and OK to proceed then click the Start button.
Step 7: You will be presented with a new window. Select the Already Backup option to proceed.
Step 8: As part of the underlying jailbreak process, Pangu will install two applications on your device. The connected hardware will automatically reboot and then ask you to initiate Airplane Mode again. Once enabled, the process will continue.
Step 9: When prompted, invoke the new Pangu app from the Home screen of the connected iOS device. Provide access to the Photos app when prompted.
Step 10: The tool now has all of the permissions that it requires to perform the jailbreak. Wait patiently until you are shown the “Jailbreak completed” message on the main interface of the Pangu app.
And you’re done. Congratulations, you’ve just jailbroken your iOS 9 device using Pangu 9 for Mac. You can now enjoy everything Cydia has to offer.
For any issues you encounter during or after the jailbreak, check out our comprehensive Pangu troubleshooting guide here.
If you’re a Windows user, you can check out Windows version of the tutorial here:
You may also like to check out: How To Jailbreak iOS 9.0.2 On Any iPhone, iPad, iPod touch Using Pangu 9 [Tutorial].
- iOS 9.1 Jailbreak Status Update
- Jailbreak iOS 9, 9.0.2, 9.0.1 With Pangu 9 On iPhone And iPad [Updated]
You can follow us on Twitter, add us to your circle on Google+ or like our Facebook page to keep yourself updated on all the latest from Microsoft, Google, Apple and the Web.
