As you might already know, tvOS jailbreak for Apple TV 4 is finally here and available to use as long as you have a Mac. While the good news is that it’s live and available to download now, the slight bad news is that it isn’t as simple as connecting your device to the computer and hitting the “Jailbreak” button to get going. We’re going to take a look through the requirements as outlined by Pangu, and the process of running this latest jailbreak tool on one or more Apple TV 4 units.

Also, this is the first ever public jailbreak released for Apple TV 4. Unfortunately though, it only works on tvOS 9.0-9.0.1. Those running tvOS 9.1.x, 9.2 or up are out of luck for now. If you have the new fourth-generation Apple TV running tvOS 9.0.x, follow the instructions below on how to jailbreak.
Requirements for the jailbreak:
- A Mac running OS X. If you don’t have a Mac, you can follow our instructions here on how to install OS X on a PC: Install OS X El Capitan Hackintosh On PC, Here’s How [Guide].
- Apple TV 4 running either tvOS 9.0 or tvOS 9.0.1.
- A USB-C to USB-A cable. We recommend getting this one from Amazon here.
- As this is unlike most jailbreaks, you’ll also need Apple’s Xcode installed, along with the Keychain Access app.
- A free but active Apple Developer account. If you don’t have one, you can create one easily for free at developer.apple.com.
How to jailbreak Apple TV 4 using Pangu:
Step 1: First and foremost, you’re going to need the necessary components to make the ATV4 jailbreak work. Download the Apple TV jailbreak pack from here. Unzip the contents of the downloaded compressed file to create a folder containing all of the necessary jailbreak components.
Step 2: Connect your Apple TV 4 to the Mac using the USB-C cable.
Step 3: Now launch Xcode. Navigate to Window > Devices and select the connected Apple TV 4 from the list of devices available.
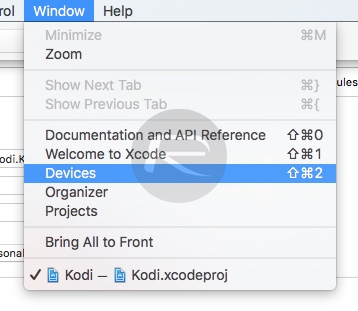
Step 4: The Device Information will provide a list of information about your Apple TV. Find the Identifier label, and make a note of the UDID of your Apple TV 4.
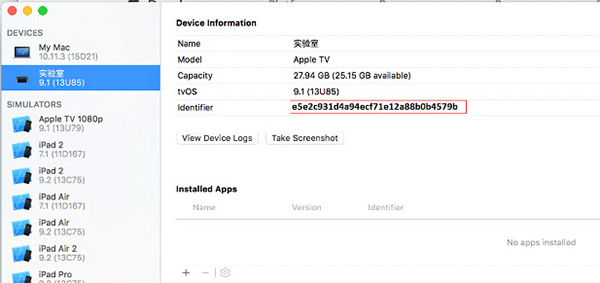
Step 5: Login to your Apple Developer account on the web and register the Apple TV as a device against the account using the UDID recorded above. You can do this by heading over to the following URL: developer.apple.com/account/ios/device/tvOS/create.
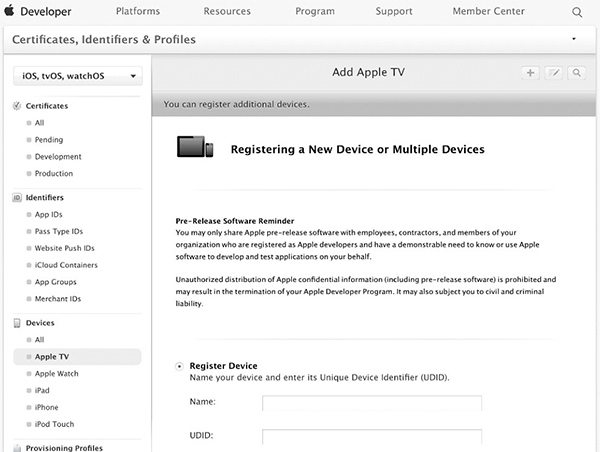
NOTE: If you’re planning on jailbreaking multiple Apple TVs, then you’ll need to repeat the process above and register each one individually.
Step 6: While still logged into the Apple Developer portal, create a new App ID for the TV device. This ID can really be called anything you wish, but make it memorable to this device. You can directly head to the section where you need to do this here: https://developer.apple.com/account/ios/identifier/bundle/create.
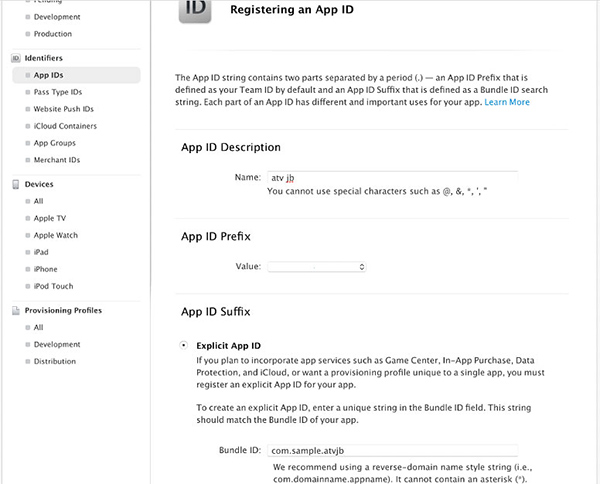
Step 7: The next step is to generate a mobile provisioning profile. Once again, you can head over there quickly via the following URL: https://developer.apple.com/account/ios/profile/limited/create. Under the Development heading, choose the tvOS App Development profile before clicking Next. In the next part, choose your developer certificate that’s part of your Apple Developer account.

Step 8: When you hit the Select devices page within the process, make sure that you tick the boxes next to all registered Apple TV 4 devices that you wish to jailbreak and assign the created provisioning profile to. Click the Continue button to proceed.

Step 9: Download the created provisioning profile and save it to the Apple TV jailbreak folder that was earlier created by uncompressing the downloaded Pangu file in Step 1. Make sure that the downloaded file is renamed to: “embedded.mobileprovision”.
Step 10: Now you need to query some information that will be used as part of triggering the jailbreak process for the Apple TV 4. Launch the Keychain Access app on Mac and select Certificates under the Category section. Here, dig into the properties of your developer certificate and look for the information marked as A and B in the screenshot below. Note it all down.
As an example, A is your common name: “iPhone Developer: test (ALI766JXB5)”, while B is your team ID: “93AA45BBCC”.
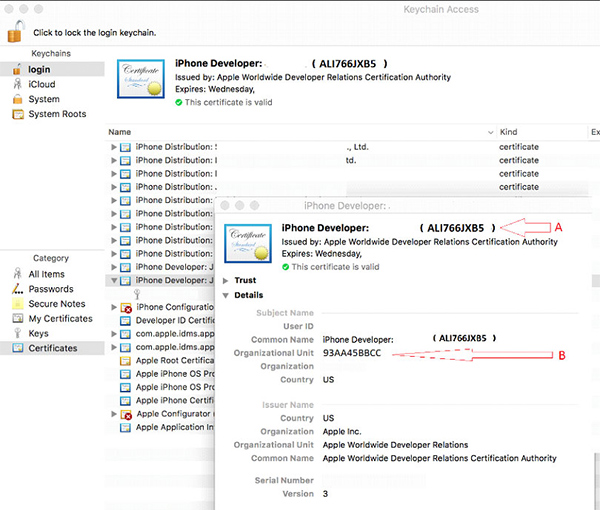
Step 11: After all of that, you’re finally ready to install the Apple TV 4 IPA that should liberate the device. You can do this by going into Xcode, selecting Window > Devices from menu, and then clicking the “+” with your Apple TV 4 selected. Select the atvipa file that lives within the Payload > atvipa.app folder of the Pangu tool downloaded and uncompressed in Step 1.
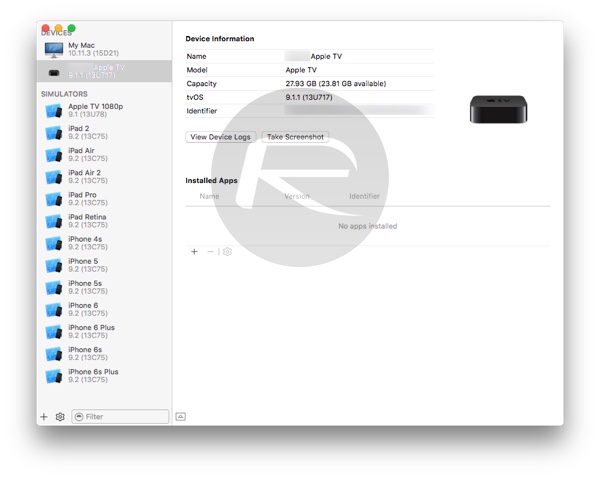
Alternatively, you can use the accompanying script within the jailbreak tool to install the jailbreak app onto the Apple TV. To do this, with Apple TV connected to the Mac, launch Terminal and run the following command by placing the relevant information where mentioned:
Install_atv_jb.sh <udid> <bundleid> <team id> <common name id>
Step 12: The Pangu jailbreak app should now install directly onto the Apple TV. Once complete, you can connect the unit back to your TV and launch the PANGU app from the home screen to actually jailbreak the device.

(images credit: Pangu.io)
You may also like to check out:
- iOS 9.3 / 9.2.1 / 9.2 / 9.1 Jailbreak Status Update
- How To Sideload Apps On Apple TV 4 [Tutorial]
- How To Sideload / Install Kodi On Apple TV 4
You can follow us on Twitter, add us to your circle on Google+ or like our Facebook page to keep yourself updated on all the latest from Microsoft, Google, Apple and the Web.

