There used to be a time when people considered a 20GB hard drive to be more than what they’d ever be able to fill up. Nowadays, depending on the type of usage that you have, a 250GB ones seems so little and insufficient. Then, the storage media in themselves have evolved a lot, both in terms of technology and form factor. Pen drives with up to 250 gigs of storage are not uncommon, high-capacity SD cards are mainstream, and lately, even SSD drives have come down to a level where almost everyone can afford them in their machines, taking advantage of the much-faster read/write speeds to the fullest.
One of the issues with SSDs is that they become exponentially costly (well, that’s how I feel) as the storage space increases. The downside with having a smaller SSD, on the other hand, is having it get filled up in a hurry. Under Windows 8, it’s specifically preferable to have a combination of an SSD along side a traditional SATA hard disk to take advantage of running the OS from the faster SSD, and getting as much storage as you need for your files, music, data, videos and applications, from the standard HDD. The problem, however, comes with Modern UI (Metro) apps, which follow a default installation path under Windows’ own Program Files folder, and if you have the OS installed on your SSD, they may start eating up your storage space faster than you’d expected.
In this post, we’ll guide you on how to move Modern Apps in Windows 8 to another location on your HDD instead of the SSD, making space available in the root OS drive.
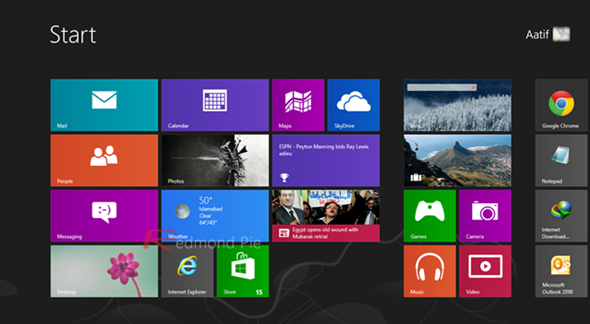
The guide follows the premise that you have installed everything at its default location, that your Windows 8 is installed on the SSD, and you want to move the apps to the D: drive on your SATA disk drive. The method that we’re going to use to achieve this requires use of symbolic links, whereby your actual Apps folder will be moved to the other drive, and a symlink will be created in place in the C: drive to maintain referencing.
Step 1: Make sure no Modern apps are running on your machine. You may reboot the system and then do it before running anything else. Launch an elevated command prompt (one with Administrator rights).
Step 2: Run the following command to take ownership of the WindowsApps folder (this is where Modern UI apps are installed by default).
takeown /F “C:\Program Files\WindowsApps” /A /R
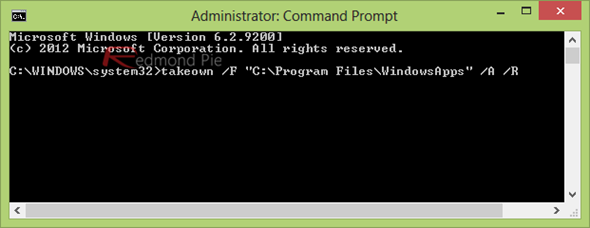
Step 3: The directory now needs to be copied (not moved) to the new target location, which I’ll take to be D:\WindowsApps. Run the following in Command Prompt:
robocopy “C:\Program Files\WindowsApps” “D:\WindowsApps” /E /COPYALL /DCOPY:DAT
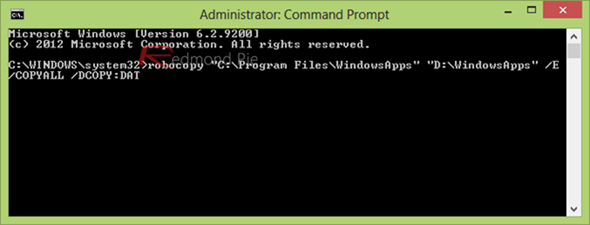
Make sure that the copy action was successful and there were no errors or failure messages. If you face those, reboot the machine and start over.
Step 4: Now, you want to remove the original folder from C:\ drive using the command below:
rmdir /S “C:\Program Files\WindowsApps”
Step 5: Finally, create the symlink:
mklink /D “C:\Program Files\WindowsApps” “D:\WindowsApps”
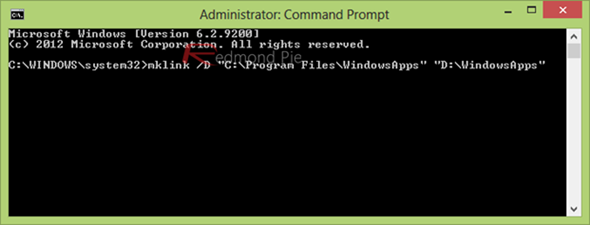
That’s it – you can now launch any Modern UI Windows 8 app to verify that it works.
In case you don’t want to play around with any of this, or if you feel uncomfortable typing in commands, you may manually move the WindowsApps folder from Program files to a target location of your choice and then change a registry entry to reflect that. However, before doing so, be advised that this will only work if there’s no Metro app installed on your machine.
In registry editor, go to:
HKEY_LOCAL_MACHINE\SOFTWARE\Microsoft\Windows\CurrentVersion\Appx\PackageRoot
and change the location to the new one (e.g., D:\WindowsApps). Reboot the computer afterwards.
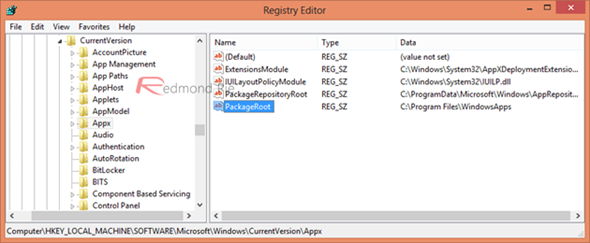
You can follow us on Twitter, add us to your circle on Google+ or like our Facebook page to keep yourself updated on all the latest from Microsoft, Google, Apple and the web.

