So, you’ve just installed iOS 8 and heard a lot about third-party widgets and keyboards. Given that both of these features are brand new and previously unheard of on Apple’s mobile software, you may be unsure as to how you might go about installing these much talked-about new treasures, and so below, we’ve got a little guide that should help you along the way.
From SwiftKey to Fleksy, Swype to TouchPal, many of the big names have already shown their hands, and given that they’re all fairly cheap and offer different features, you may want to do a little research before parting with any of your money.
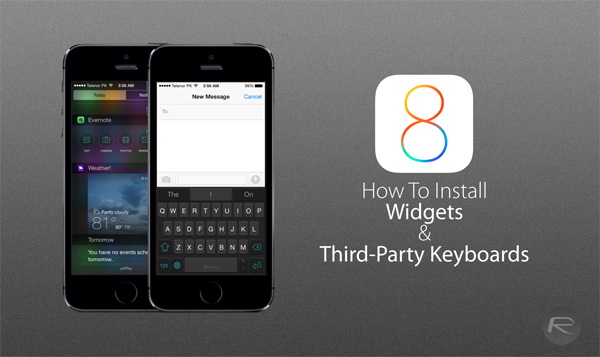
Once you’ve made your decision, the guide below will help you to install third-party keyboards, as well as Notification Center widgets, onto your iOS 8-running device, so watch / read carefully, and make sure you don’t miss out any of the steps!
How To Install Third-Party Keyboards In iOS 8
Step 1: First and foremost, find yourself a third-party keyboard over at the App Store. Alternatively, you can check out our list in which we’ve outlined the best ones to try on iOS 8:
Step 2: Once the keyboard has been downloaded and installed, navigate to Settings > General > Keyboard.
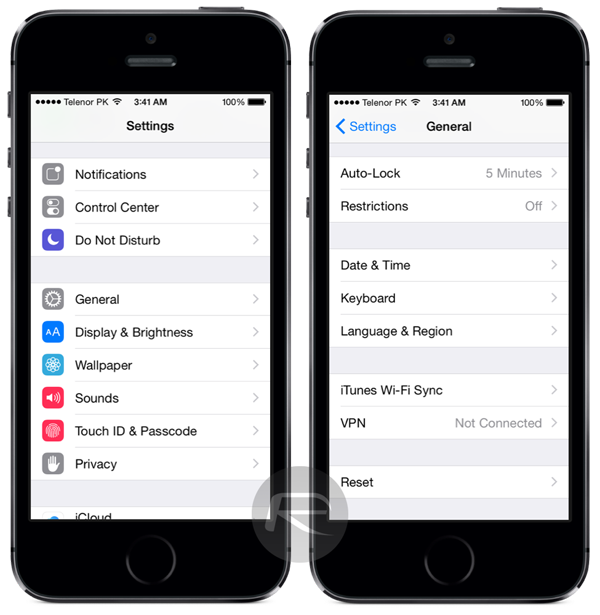
Step 3: Now tap on Keyboards, followed by Add New Keyboard.
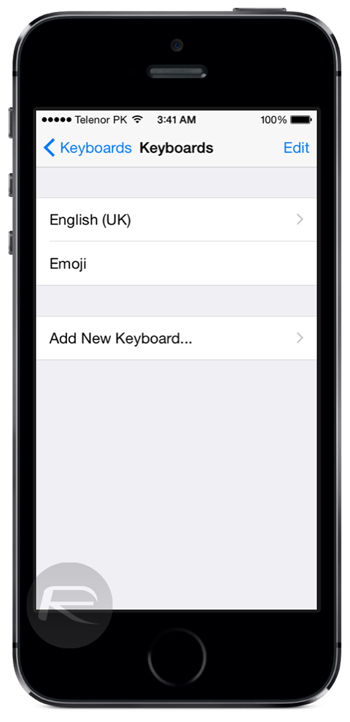
Step 4: Your newly installed keyboard will appear under the THIRD-PARTY KEYBOARDS heading, as shown in the screenshot below. Tap on the keyboard you wish to add.
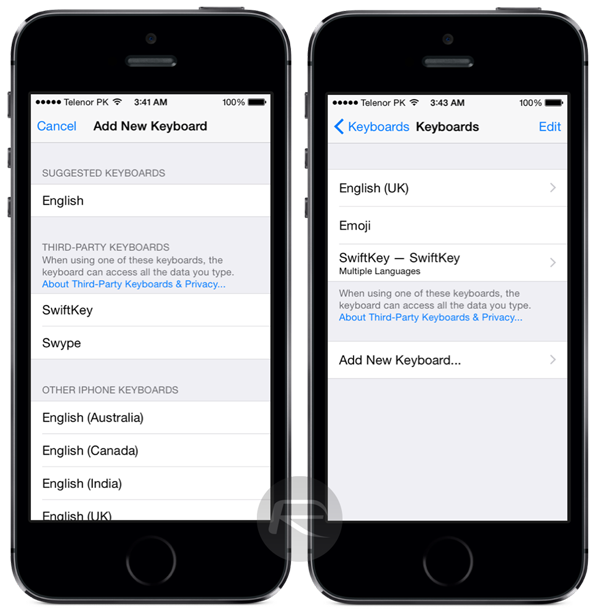
Step 5: You can select your new keyboard by tapping and holding the little globe icon next to the space bar key, and then select the keyboard you’ve installed. Success!
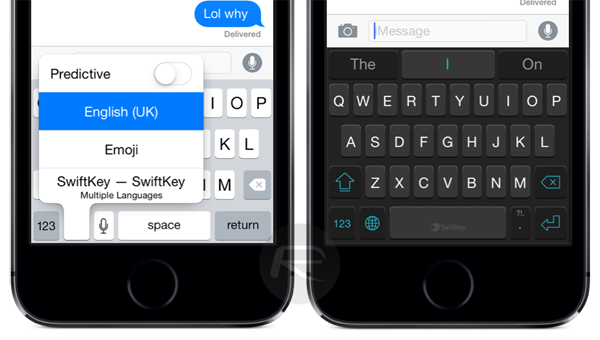
How To Add Widgets In iOS 8
Step 1: Make sure the app you’re installing supports having a widget in Notification Center. You can check by either going through the app’s description on the App Store or check out our list of apps that support widgets in iOS 8:
Step 2: Once you’ve downloaded the app for which you want to have a widget for, pull down from the top of the display to bring down Notification Center.
Step 3: Under the Today view, scroll all the way down and tap on Edit.
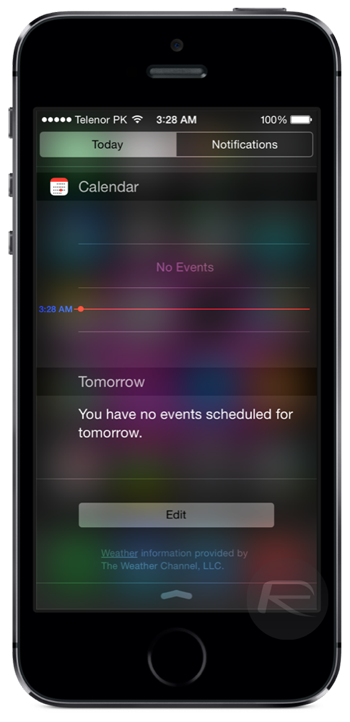
Step 4: Under the DO NOT INCLUDE section, tap on the + sign to add that app as a widget. And once you’re all set, tap on Done.
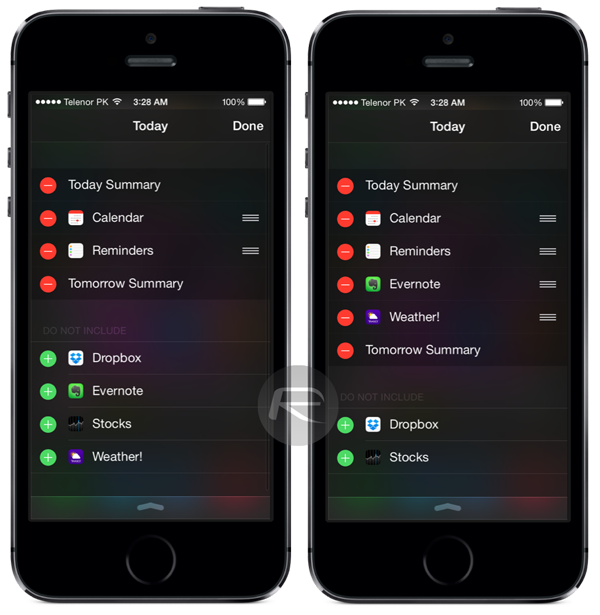
That’s it, your widget(s) will now appear in Notification Center as shown in the screenshot below:
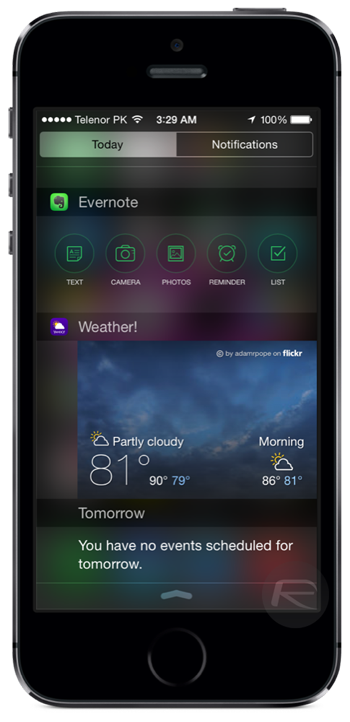
You may also like to check out:
You can follow us on Twitter, add us to your circle on Google+ or like our Facebook page to keep yourself updated on all the latest from Microsoft, Google, Apple and the web.

