If you’ve been looking forward to install OS X Yosemite hackintosh on your PC, then today’s your lucky day, as UniBeast has been updated to fully support Apple’s latest and greatest OS.
Without wasting any more time, let’s dive right into it.
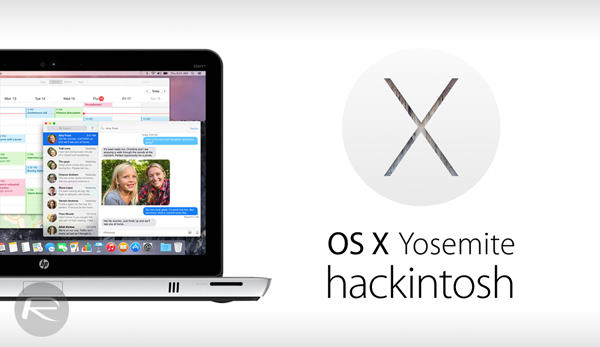
Prerequisites:
- A Mac to download OS X Yosemite from the Mac App Store and for creating a UniBeast drive.
- An 8GB (or over) USB flash drive.
- An Intel-based PC capable of running Yosemite.
How To Install OS X Yosemite Hackintosh
Step 1: Using a Mac, download OS X Yosemite for free from the Mac App Store. Once the download is complete, you can find the Yosemite download file in the /Applications folder.
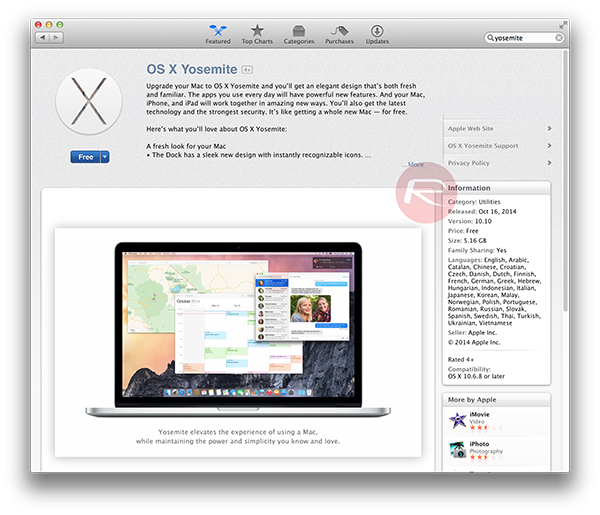
Step 2: Download UniBeast and MultiBeast from here. Make sure you download the latest version.
Step 3: Using the Disk Utility tool on your Mac, format your USB flash drive.
- Launch Disk Utility and select the USB drive from the column you see on the left hand-side.
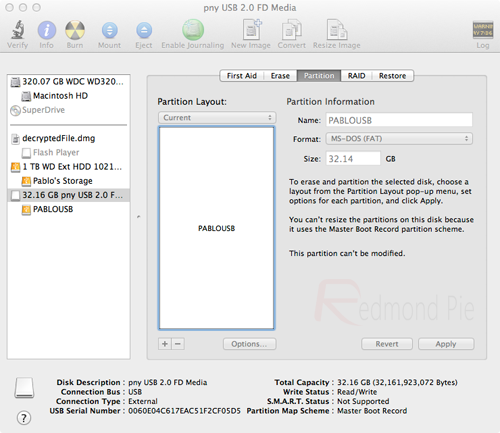
- Click on the Partition tab on the top, then click on the Current dropdown menu, and choose 1 Partition.
- Click the Options… button and then select Master Boot Record.
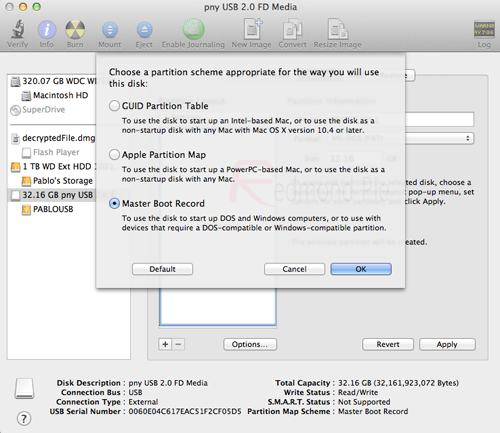
- Set the Name for the drive as ‘USB’, and for Format type, select Mac OS Extended (Journaled).

- Now hit the Apply button, then click on Partition.
Step 4: Once the drive is formatted and partitioned, start the UniBeast tool which you downloaded in Step 2.
Step 5: Upon launch, you might want to skip a few screens by clicking the Agree or Continue buttons until you reach the Select a Destination screen.
Step 6: Select the USB drive you formatted and then click on the Continue button.

Step 7: Once you’re at the Installation Type screen, select Mac App Store Yosemite – 10.10.
- If you’re using an old system with Socket 1156 select Legacy USB Support.
- If you’re installing on a notebook, select Laptop Support.
Step 8: If you’re all set, click on Continue, enter the admin password for your Mac when prompted for it, and let UniBeast work its magic in creating a Yosemite USB drive for your PC for installation.
Step 9: When the new bootable Yosemite USB drive is ready, move the MultiBeast file downloaded in Step 2 to it.
Step 10: Start your PC and boot into the BIOS setup, making sure that BIOS priority is set to boot from USB devices. Plug in the bootable USB flash drive and restart the PC.
Step 11: When prompted to press a key to boot from USB, do so. You should now see the Chimera boot screen. Here, select ‘USB’ and hit the Enter key to continue.
Step 12: You’ll now be inside the OS X Installer, and you will be required to format the HDD you want to install Yosemite on. Use Disk Utility with the following settings to do that:
- Select the HDD you want to install the OS X on, from the left panel.
- Click the Partition tab, then click on the Current dropdown menu, choosing 1 Partition.
- Click the Options… button, and choose the GUID Partition Method.
- Set the Name for the drive as ‘Macintosh HD’, and for Format type, select Mac OS Extended (Journaled).
- Once the options are set, hit the Apply button, followed by Partition.
Step 13: When the drive format is complete, close the Disk Utility and go back to the installer’s main screen. Select ‘Macintosh HD’, which will be the drive where Yosemite will be installed, and then click on Install.
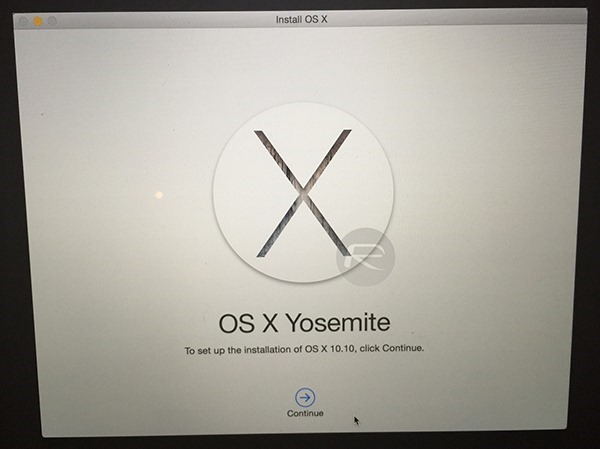
Stay with us, you’re almost done! Once the OS X installation is complete, this HDD needs to be made bootable. Do this using the MultiBeast Utility, which can also install the required drivers for audio, Wi-Fi, graphics, LAN etc., atop of making the OS X HDD bootable.
Step 14: Reboot the PC again, booting into the bootable USB flash drive. This time select ‘Macintosh HD’ from the Chimera boot screen.
Step 15: Launch MultiBeast, and check all the required drivers for the PC. Once that is done, click Build, and hit the Install button to complete the installation.
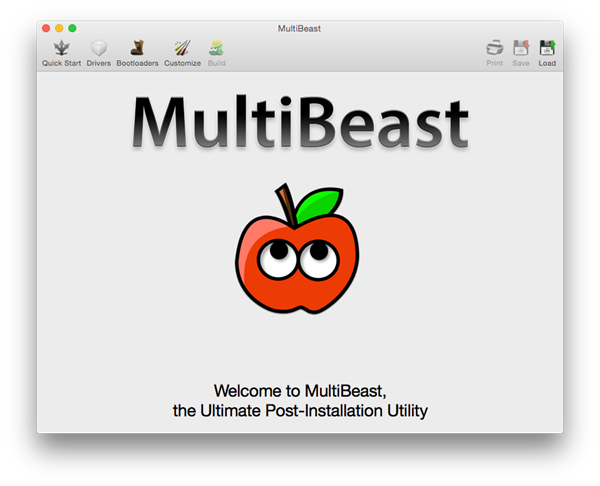

You are there! Yes, you have managed to convert your PC into a fully working OS X Yosemite hackintosh.
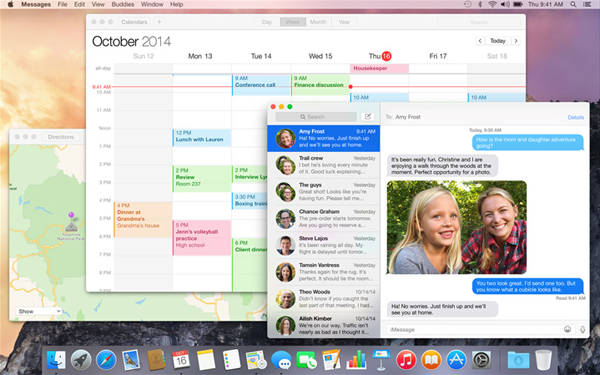
You can follow us on Twitter, add us to your circle on Google+ or like our Facebook page to keep yourself updated on all the latest from Microsoft, Google, Apple and the Web.

