If you own a jailbroken iPhone, then the chances are the first thing you thought to yourself upon seeing Samsung Galaxy S8 was “how do I make my iPhone look like that?” Ok, maybe not, but if you do love the visuals of the Galaxy S8’s UI, then it’s actually relatively easy to replicate it to a certain extent on a jailbroken device.
If you are ready to embark on that process, follow the steps below.
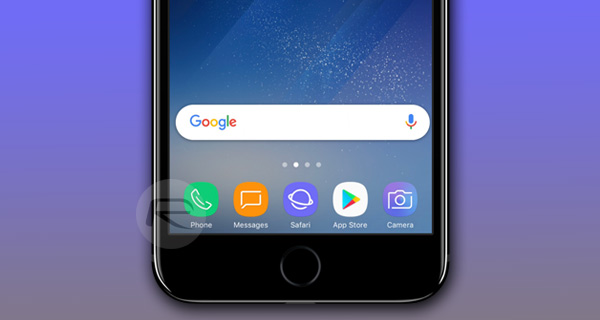
Step 1: First of all, you are going to need a few things installed in order to push through this process. The first package we need is the wonderful Filza management app. If you don’t already have this installed, launch Cydia on the device and head into Search. Search for Filza and install through the usual process. Also install Anemone and iWidgets package from Cydia and once that is done, make sure you have Dropbox installed from App Store on your iPhone and computer.
Step 2: You now need to download the S8 Widget and the S8 Theme package made by ashraf from the link here on your computer, and then move it to Dropbox so that you can access it on your iPhone.
Step 3: Next open Dropbox on iPhone, navigate to the zip folder you downloaded in Dropbox, and then export and open it in Filza.
Step 4: Launch Filza, locate the downloaded zip package, and extract the contents. Enter the extracted content folder and you will find an S8 Widget, and S8 Theme subfolders. You now need to copy the contents of the two folders in their relevant directories. To get started, copy the folder inside of “S8 Theme” which is named S8.theme.
Step 5: Now, navigate to the /var/Library/Themes directory. When in that directory, hit the Clipboard icon in the bottom left-hand corner and select the paste functionality. Do note that the Theme and Widgets have different directories of where they need to be pasted. The process of extraction is identical, but they need to be pasted into the following directories:
- S8 Theme: /var/Library/Themes
- S8 Widget: /var/mobile/library/iwidgets
Now in the S8 Widgets folder you will find two different folders. Simply copy them both, and paste them into the “iwidgets” directory at the mentioned path.
Step 6: Launch Anemone and when you are in the app, select the Miscellaneous section. You will now see the “S8 Theme” in here as it pulls the information from the /Themes directory. Tap into the checkbox next to it and then tap Preview in the top navigation. When it has been previewed, tap Apply to activate it on the device.
Step 7: Now when on Home screen, long press on the canvas to bring up the iWidgets interface, scroll through the options and select the S8 Google Search option to invoke it. You can also do the same for the clock widget.
Step 8: And of course, to fully complete that visual experience, you will need to grab the Galaxy S8 wallpapers that we previously gave you access to. As for having five icons in the dock, you can optionally use a tweak called BetterFiveIconDock to achieve the effect. Springtomize 4 can also be used to tweak iOS Home and Lock screens further in order to make them look and feel more closer to the experience found on actual Samsung Galaxy S8.
Enjoy the S8 experience on your iPhone! Let us know what you think though.
You might also like to check out:
- How To Get Galaxy S8 Weather Widget On iPhone Running iOS 10
- iOS 10.3.2 Beta 5: Are There Any Changes Or New Features?
- Download: iOS 10.3.2 Beta 5 Released
- Download Delta Emulator Beta 3 IPA On iOS 10 [No Jailbreak Required]
- Jailbreak iOS 10.3.1 / 10.3 / 10.2.1 For iPhone And iPad [Latest Status Update]
You can follow us on Twitter, add us to your circle on Google+ or like our Facebook page to keep yourself updated on all the latest from Microsoft, Google, Apple and the Web.
