A lot of users face the issue of “iPhone Unavailable Try Again” on their Apple devices. This is common for both iPhone and iPad users as they see their device unavailable or security lockout because of continuously entering the wrong password.
Apple’s security mechanism in the iOS then triggers a lockdown that causes the “iPhone unavailable” messages on people’s lock screens.
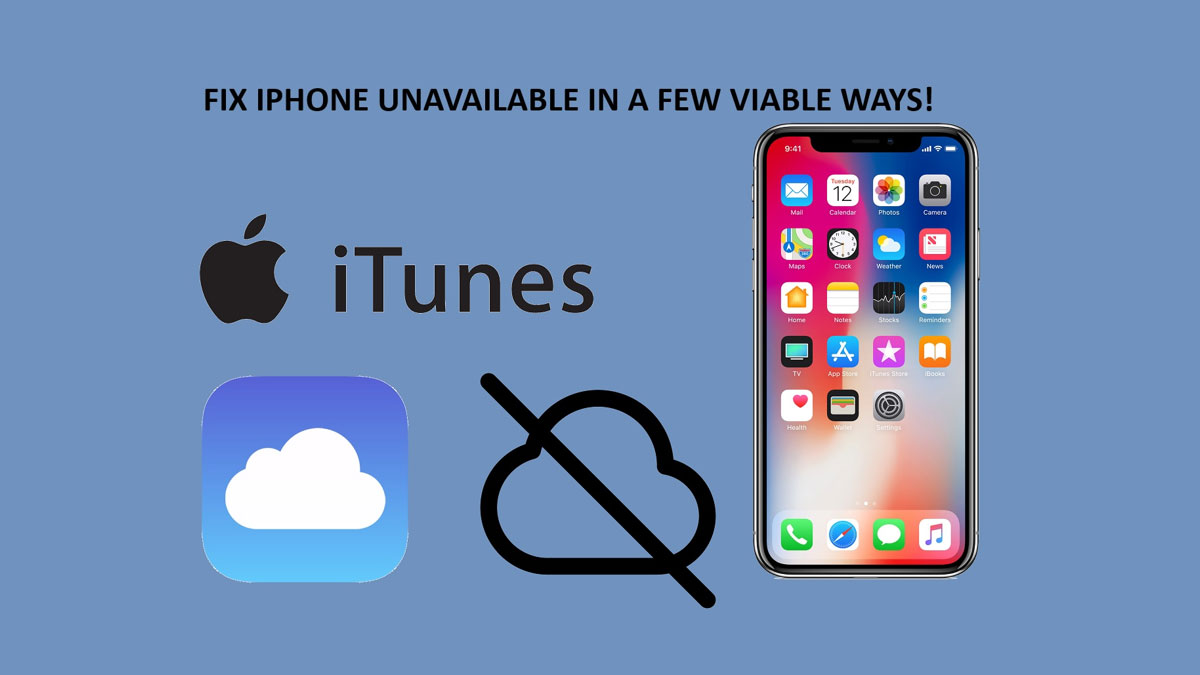
There are a few ways to fix this problem and some of them require a PC or Mac. While others can be done with a simple method without needing to connect the iPhone to the computer. Let’s dive right into it and check out these fixes for an unavailable iPhone.
| Solution | Effectiveness | Difficulty |
| EaseUS MobiUnlock | It is an effective method out of others. Not only is it quick but also convenient in terms of options and ease. | Easiest |
| iCloud | It’s quite effective but won’t work if iCloud doesn’t have Find My enabled on the unavailable iPhone. | Easy |
| iTunes | Apple’s iTunes is another effective method but sometimes it’s known to not work on older phones. | Moderate |
| Erase iPhone | It’s effective but still requires the user to enter your passcode and Apple ID to work. | Easy |
| Find My | It’s effective but erases your iPhone only if the Find My app is enabled in the settings. | Moderate |
| Siri Method | It’s not exactly viable anymore as it may only work on iPhones with iOS 8.0 until 10.3. | Difficult |
Why Does Your iPhone Say Unavailable Try Again
The problem of the “iPhone unavailable try again” usually happens when a user tries a wrong passcode or combination one too many times. It also happens when the wrong face ID or Touch ID is used to log into an iPhone.
For example, a lot of users see the dreaded “iPhone disabled try again in 15 minutes” message. This also turns the iPhone unavailable if they keep trying to enter the wrong passcode. So, this might be caused by a few things including:
- Too many wrong passcode attempts to disable the iPhone;
- Disabled for security after multiple unauthorized access attempts;
- Disruption during updates can also trigger iPhone disablement;
- It may result from sync or restore problems;
- And sometimes, faulty components may lead to the iPhone becoming unavailable too.
That’s why the iPhone becomes unavailable after entering the wrong passcodes too many times. So it’s important to reset the iPhone to factory settings to be able to use it again.
How to Fix iPhone Unavailable Try Again with Computer
The first thing that users can do is try a few options that require them to connect the iPhone to the computer. Here are some of the fixes that users can try with a computer if their iPhone is unavailable.
Solution 1. Fix iPhone Unavailable with iPhone Unlocker
The first solution is using the renowned iPhone Unlocker and one of the best programs for this purpose, called EaseUS MobiUnlock. This program has a great success rate and it’s the best choice if users want to try a successful tool to fix this problem.

EaseUS MobiUnlock can help you bypass every type of screen passcode. In addition, it works well on removing Apple ID, Screen Time passcode and iTunes backup encryption. And it is really safe because your personal information is never recorded, uploaded, or disclosed by MobiUnlock.
Here is how they can use EaseUS MobiUnlock to remove the iPhone unavailable screen issue:
Step 1. Launch EaseUS MobiUnlock on your computer, and select “Unlock Screen Passcode” from the homepage.
Step 2. Connect the iPhone to the computer/Mac and enter recovery mode on EaseUS MobiUnlock.

Step 3. Download and Verify the firmware.

Step 4. Unlock the device to fix the iPhone’s unavailable screen.
Step 5. Wait for the success screen.

This indicates that EaseUS MobiUnlock has successfully removed the issues caused by entering the wrong passcodes.
Solution 2. Bypass iPhone Unavailable Screen with iCloud
Another fix for this problem is using the iCloud service and the Find My Device feature to bypass the iPhone Unavailable screen. Now the Find My iPhone service needs to be enabled on the unavailable iPhone for this to work and here’s how to do it:
Step 1. Go to iCloud.com through a web website.
Step 2. Sign into iCloud using the Apple ID account.
Step 3. Head into the Find Devices option.

Step 4. Tap on the device and tap on Erase iPhone.

Step 5. Wait for Erase to finish.
This might take around a few minutes as the online erasure of the iPhone is known to take time. But it’s important to remember that the Find My Device option should be enabled in the iPhone settings to do this.
Solution 3. Unlock iPhone by iTunes
The third solution is with the help of a PC or Mac using iTunes to get rid of this problem. This method requires the user to put their iPhone in recovery mode first. So, it’s important to ensure that the iPhone is in recovery mode before connecting it to the PC or Mac with the iTunes program.
Step 1. Head into recovery mode on your iPhone.
- iPhone 8 or later: Press and quickly release the volume up button and the down button. Then press and hold the Side button.
- iPhone 7 and iPhone 7 Plus: Press the side and volume down buttons at the same time.
- iPhone 6s and earlier and iPhone SE (1st generation): Hold the Home and Top or Side buttons simultaneously.
Step 2. Launch iTunes on PC or Mac.
Step 3. Connect iPhone to PC or Mac.
Step 4. Now head into the iPhone using iTunes.
Step 5. When prompted, choose the Restore option.

How to Get iPhone Out of Unavailable Mode Without Computer
Not every iPhone user has access to a computer and that’s why they look for ways to reset their iPhone to factory settings without using a PC/Mac. This section is for those who are facing this issue on the lock screen and want to get their iPhone back without using the PC.
Solution 1. Remove iPhone Unavailable Message via Erase iPhone Option
The first and perhaps the most obvious solution to this problem is erasing the iPhone via the Erase option on the home screen. This becomes apparent when users get messages like iPhone unavailable for 15 minutes on their lock screen.
So here is how they can reset the iPhone to factory settings using this option:
Step 1. Unlock the iPhone screen and Tap on the Erase iPhone option.
Step 2. Now tap Erase iPhone once more when prompted.
Step 3. Enter the Apple ID Password.

It’s important to remember the credentials when you enter your Apple ID password in this technique. This will remove the security lockout screen but also remove all of the data on the iPhone so proceed with caution.
Solution 2. Bypass iPhone Unavailable Screen with Find My App
The second method here is using the built-in Find My option on iPhones. Now this is pretty much the same as the Find My Device option in iCloud service and requires the user to go through the same options to reset an iPhone to factory settings like this:
Step 1. Start up the Find My app on a secondary iPad/iPhone.
Step 2. Find and head into the Devices list and look for the unavailable iPhone.
Step 3. Tap on the iPhone option.

Step 4. Select the iPhone option on an iPhone.
Step 5. Now tap the Erase This Device option.

Doing this will remove all of the data and factory reset the iPhone to let the user bypass the iPhone unavailable issue.
Solution 3. Fix iPhone Unavailable Screen Using Siri
The final fix is basically a shot in the dark as it doesn’t really work on many new iPhones. This method only works on older iPhones because Apple has since patched up this problem. But if the user has an iPhone with iOS 8 to 10.3 then they can try this:
Step 1. Press the Home button repeatedly until Siri starts up.
Step 2. Now command a random request once Siri initiates (i.e., set a reminder).
Step 3. Tap and hold to select all when the reminder pops up.
Step 4. Now tap the Share icon then on the Message app to send it.

Must-known Things about iPhone Unavailable Try Again
Apple’s iPhone doesn’t lock out directly after a user tries to pry it open. Instead, it does that when there are one too many attempts to unlock the screen with a wrong biometric or wrong face ID. Here is how many tries it takes to lockout the iPhone:
- Around 15-minute lockout after 8 tries;
- Around an hour lockout after the 9th try;
- And after the 10th try, it’ll stay locked out forever unless the user bypasses it.
Another thing is that it’s important to back up all the iPhone data before one can factory reset the iPhone. Simply because it’ll remove all that data if the user tries the Erase iPhone or any other factory reset option. So please don’t forget to back up the data to prevent data loss.
Conclusion
These are some of the best ways to bypass the problem that plagues many iPhone users. Bypassing the iPhone unavailable issue is not easy after a few attempts. However, using a reliable program like EaseUS MobiUnlock fixes the problem.
All the other methods will cause the user to lose the data in their iPhone. EaseUS MobiUnlock is the only option that can help them save their data and bypass this security lock without causing any sort of major data loss.
FAQs on How to Fix iPhone Unavailable Try Again
Here are some additional things that people also ask when looking for solutions to fix iPhone unavailable problems.
- Is the iPhone unavailable permanently?
You risk having your iPhone permanently locked out if you keep trying to input the wrong passcode.
- Will I lose everything if I reset my iPhone?
Resetting the iPhone from inside the iPhone settings provides users with a few options. One option is where the user can delete everything including their data. Now the user has no choice but to erase all of the data as there is no choice in case an iPhone is unavailable.
- How do I factory reset my iPhone with just the buttons?
Most new iPhones do not have a home button and only the older iPhones can be reset using just the buttons. Modern iPhones will simply go into recovery mode instead of resetting. Older iPhones can be reset by simultaneously pressing the volume down and home button for 5 seconds.
You may also like to check out:
- Jailbreak iOS 17.1 On iPhone Or iPad [Latest Status Update]
- Download: iOS 17.1 Final IPSW Links, OTA Update For iPhone And iPad Released
- How To Fix Bad iOS 17 Battery Life Drain [Guide]
You can follow us on Twitter, or Instagram, and even like our Facebook page to keep yourself updated on all the latest from Microsoft, Google, Apple, and the Web.

