Here’s how to fix any iOS 11 WiFi issues and problems that you may be having after updating your iPhone or iPad to the latest firmware version.
Apple seems to have a fairly successful launch on its hand as far as iOS 11 is concerned. The software has been pushed out to the global community, likely installed successfully on millions of devices, and probably already accounts for a fairly significant percentage of Apple’s install base. Overall likely to be classified as a success, but that doesn’t mean it hasn’t been without its share of issues for some people, including a niggling WiFi problem which has been affecting some devices.
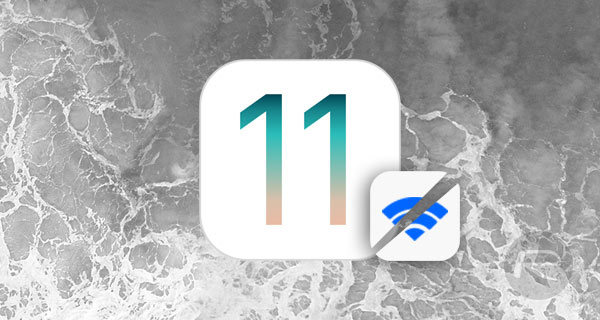
Rather than having any real show-stopping issues which cause continuous crashes or involve new functionality simply not working as intended, iOS 11 has introduced minor niggles such as the aforementioned WiFi issue. There doesn’t appear to be any rhyme or reason about the issue, nor does there seem to any pattern occurring with the types of devices that it’s affecting, but it is becoming somewhat of an issue for a lot of device owners due to the fact that almost everyone with a smartphone or tablet uses a WiFi network on a daily basis.
Those who have been experiencing the issue have been sounding off in comments here suggesting that the connection to their wireless network is continuously dropping without warning and that the signal is disconnecting intermittently for what seems like no apparent reason. That’s bad enough, but perhaps more frustrating is the fact that certain people are suggesting that the connection seems to be in place and stable but that browsing, downloading and streaming speeds are excruciatingly slow to the point of almost being non-existent.
There’s no official acknowledgment of this issue from Apple just yet, meaning that as such the company hasn’t put a solution in place. At this stage, certain users have shown that resetting network or all settings on the device whilst preserving data can actually remove the problem and put things back to how they are meant to be.
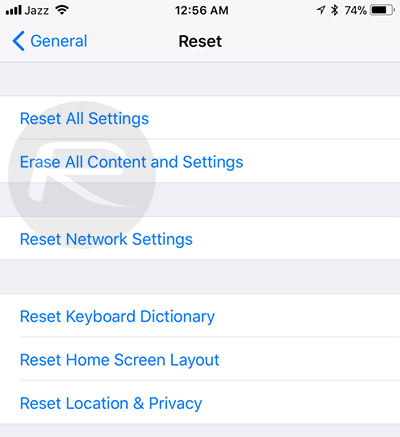
To do this, you can go to Settings > General > Reset > Reset Network Settings or if that doesn’t help, Settings > General > Reset > Reset All Settings. Be aware that resetting network settings will put network settings to default and resetting all settings will simply put all device settings back to factory default and won’t actually wipe any data from the device.
If this doesn’t resolve the WiFi woes and the problem still persists for you, then unfortunately a fresh install could be on the cards. You can follow our guide here on how to do clean install of iOS 11 on your iPhone or iPad: How To Clean Install iOS 11 Via iTunes The Right Way.
You may also like to check out:
- iOS 11 Screen Recording And Snapchat, Here’s What You Need To Know
- Fix For iOS 11 Cannot Send Mail Error In Outlook, Exchange, Office 365 Issue Coming In iOS 11.0.1
- Speed Up Or Fix iOS 11 Lag On iPhone, iPad, iPod touch [Tips]
- Fix Bad iOS 11 Battery Life Drain Percentage Issue, Here’s How [Guide]
- How To Downgrade iOS 11 To iOS 10.3.3 / iOS 10 [Tutorial]
- Download iOS 11, 11.0.1 Links & Install On iPhone 7, 7 Plus, 6s, 6, SE, 5s, iPad, iPod [Tutorial]
- Jailbreak iOS 11 On iPhone And iPad [Status Update]
You can follow us on Twitter, add us to your circle on Google+ or like our Facebook page to keep yourself updated on all the latest from Microsoft, Google, Apple and the Web.

