Here are tips on how you can fix iOS 10 WiFi performance issues or problems on your compatible iPhone, iPad, and iPod touch devices.
If you’ve installed iOS 10 on either your iPhone or iPad, then we hope that everything is going seemingly well with no problems being experienced. If you do happen to be one of the unfortunate few experiencing difficulties with a troublesome or poorly performing WiFi connection, then we have some simple methods to follow that could help alleviate the problem.
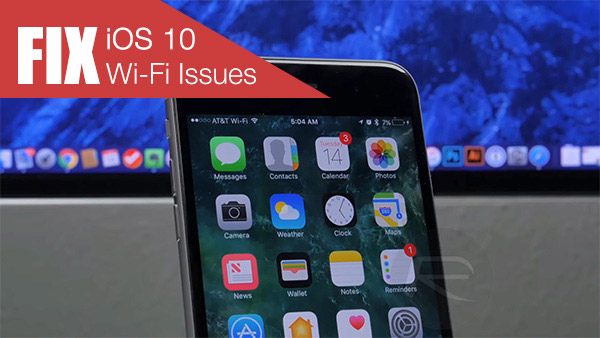
Every time Apple releases the first major update to its mobile and even desktop platform, some users are often confronted with nagging issues regarding WiFi and Internet performance. iOS 10 in that regard isn’t completely invincible, but luckily, solving these problems is not an impossibility.
We’ll be taking you through a bunch of tips and solutions in this guide that have been tried in the past as well and have more often than not worked for some users witnessing such issues. Let’s take a look at them one by one.
Reboot Router Or Modem
It may sound like a fairly simple solution, but sometimes the problem isn’t actually with the device or the installation of iOS itself. Your first port of call should be to ensure that the modem or router in the property is rebooted fully to see if that resolves the problem in the first instance.
Hard Reboot Your Device
If rebooting your router doesn’t solve the problem, then of course the next logical step is to actually run through the full process of hard rebooting the iOS device in question. This isn’t guaranteed to solve all problems with immediate effect, but it’s a great place to start. You can follow our previous guide on the subject here: How To Hard Reboot / Restart Your iPhone, iPad Or iPod touch.
Forget & Rejoin WiFi Network
If WiFi troubles persist, then it may not be a hardware or software problem, but rather an issue with the actual connection to the available WiFi network. In order to try and solve that, it’s relatively easy to remove the connected WiFi network and rejoin it. To do this, launch the Settings app, navigate to Wi-Fi and tap on the information button “i” next to the network name you’re having trouble with. Here, tap the Forget This Network option to forget the network.
Now try and reconnect to the network once again and hopefully your problem should be fixed.
Try ‘Reset Network Settings’
We are starting to get into the realms of desperation with this one. Thankfully, resetting the network settings on the device won’t actually erase any data from the iPhone or iPad. This can be achieved by heading to Settings > General > Reset > Reset Network Settings. However, doing this will erase all remembered networks including associated data.
Toggle Wi-Fi Assist
Wi-Fi Assist is an interesting, and relatively new, feature baked into iOS. It’s not unique to iOS 10, but it certainly does have an impact on WiFi as it’s designed to allow iOS to seamlessly fall back from WiFi to cellular when the connected network isn’t capable of delivering sustainable or usable Internet. To disable this, head to Settings > Cellular and flip the Wi-Fi Assist switch to the Off position.
Toggle Location Services For Wi-Fi Networking
This is yet another feature within iOS that has a direct link to the WiFi connection on a device. You can access this feature in iOS 10 by going to Settings > Privacy > Location Services > System Services. You will then need to toggle off the Wi-Fi Networking option and reboot the device.
Clean Install iOS 10
This may fill you full of dread, but if none of the above options are working, and WiFi continues to be sketchy at best on your iOS 10 installation, then you may need to go through the route of actually installing a clean version of iOS 10 on the iPhone or iPad. We have a previous guide on how to do exactly that. Check the “Clean Install” section of the guide here: Download iOS 10, 10.1, 10.0.2 Links & Install On iPhone 7, 6s, 6, Plus, SE, 5s, 5c, 5, iPad, iPod [Tutorial].
Downgrade To iOS 9
We are really starting to get into the desperate measure zones now. iOS 10 may be billed as the best version of iOS to date, but if it really isn’t working out for you from a WiFi performance perspective, and none of the above options resolve the problem, then it may be worth considering a downgrade to iOS 9.3.5 until Apple fixes whatever issue is actually causing the problem. Follow the tutorial on how to downgrade here: How To Downgrade iOS 10 To iOS 9.x [Tutorial].
Book A Genius Bar Appointment
If all else fails, and you really don’t want to lose iOS 10 and downgrade to iOS 9.3.5, then you may want to make use of Apple’s expertise via Apple Store. It’s possible to book a Genius Bar appointment to actually have Apple look at the device and run any necessary diagnostic tests.
You may also like to check out:
- How To Fix Bad iOS 10 Battery Life [Guide]
- Fix iOS 10 iMessage Effects Not Working In Messages App, Here’s How
- Jailbreak iOS 10 / 10.0.2 / 10.0.1 For iPhone, iPad, iPod touch [Latest Status Update]
You can follow us on Twitter, add us to your circle on Google+ or like our Facebook page to keep yourself updated on all the latest from Microsoft, Google, Apple and the Web.
