Here are some tips to fix bad iOS 12 battery life issues and percentage drain problem on your compatible iPhone, iPad or iPod touch device.
iOS 12 is supposedly the biggest update to iOS that Apple has attempted. We can’t exactly argue with that as it is fairly extensive, but with great change comes great potential for problems. Has iOS 12 been giving you any trouble? Any immediately noticeable drain on your battery that you’ve decided you just can’t live with? Take a look at these handy tips on how to improve the battery experience on an iOS 12 device.
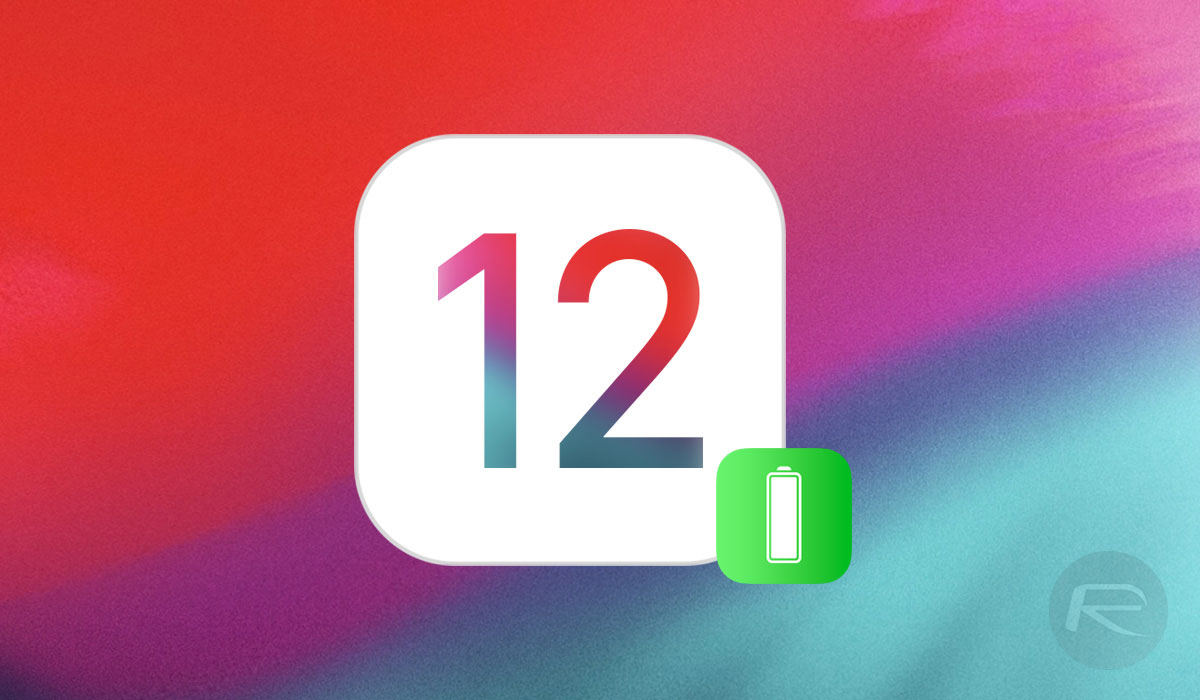
Look Into Battery Draining Apps: Chances are you have tons of apps installed on your iOS 12 compatible iPhone, iPad or iPod touch device. Some of them will be stock apps from Apple, and some of them will be downloaded from the App Store. You can head into Settings > Battery on the device itself to find out exactly which apps are using most of your battery. Chances are it’ll be Facebook or Pokemon Go.
Once you know what apps are responsible for leaching most of your device’s battery, you can look into cutting down on their usage or look for their replacement altogether.
More often than not, apps are the main culprit when it comes to battery drain.
iOS 12 also has Screen Time feature which gives you very detailed view of how you have been using the device, and also lets you put limits on this using App Limits feature. You can learn more about Screen Time and App Limits here: How To Use iOS 12 Screen Time, App Limits Feature.
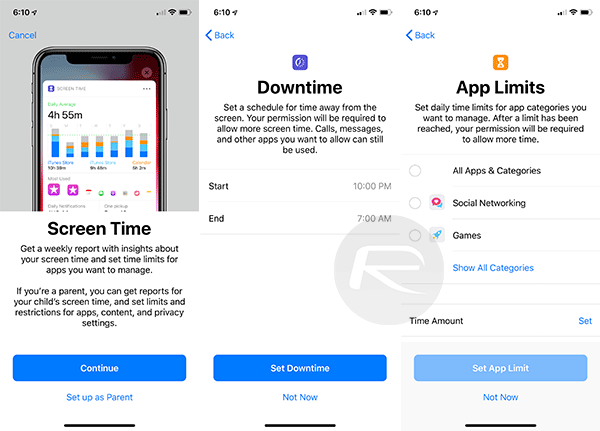
Look Into Location Services
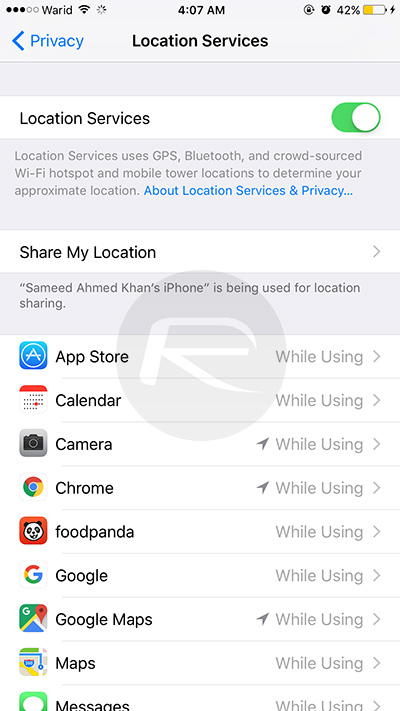
Location Services are great at times, but nothing but a nuisance if they get enabled for apps that you don’t really need. Head on over to Settings > Privacy > Location Services to view exactly which apps are set to be able to access the device’s location. You can then toggle or disable the same for each individual app from within here.
Hard Reboot
Sometimes, you just need to put the device through a good old-fashioned hard reboot in order to get it functioning at its optimum again. If you don’t know how to do that, you can follow our existing guide on the topic here: How To Hard Reboot / Restart Your iPhone, iPad Or iPod touch. iPhone 7 and iPhone 7 Plus users will need to follow the instructions here for hard rebooting the device: Hard Reboot / Restart iPhone 7 Or iPhone 7 Plus, Here’s How. If you are an iPhone X user, you should check out the guide here, while iPhone 8/8 Plus users should check here.
Adjust Screen Brightness
Is your display brighter than it needs to be? Are you consuming battery power just to see things at maximum brightness when 30-percent would do? If iOS is managing your brightness on your behalf, then you might want to turn it off and adjust the level manually to see if it makes a difference: Settings > General > Accessibility > Display Accommodations > Auto-Brightness > Off.
Turn Off Raise to Wake
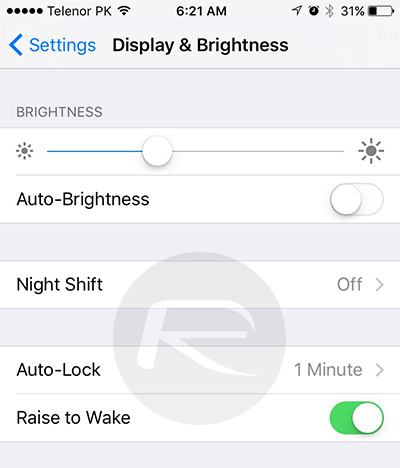
Raise to Wake is a feature that brings the iPhone display to life when it detects that it has been moved from a stationary flat position to one where it could potentially be used. Toggling this feature off could give you that few additional percentage points. Head to Settings > Display & Brightness and then toggle Raise to Wake off.
Start Using Low Power Mode

Low Power Mode is there for the benefit of iOS device users. By design, it’s meant to limit things like network connectivity and turn off any features that consume power but aren’t critical to the system. Using Low Power Mode may mean having to manually fetch email and the like, but it’s better than running out of battery. Head on over to Settings > Battery and toggle on Low Power Mode.
Start Using Night Shift

While not guaranteed to solve battery life woes, but some have had success with Night Shift giving a little more battery life than usual. To enable it, head to Settings > Display & Brightness > Night Shift.
Toggle Or Disable iCloud Keychain
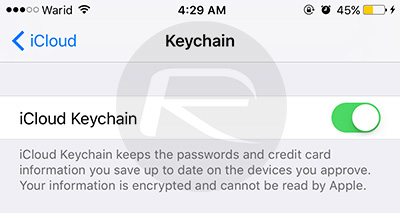
Battery life is a funny old thing, and it’s sometimes the least expected culprits that have caused it. In previous versions of iOS, a number of users have reported that toggling iCloud Keychain off and then immediately back on has solved their problems whereas others suggest leaving it off entirely is the solution. Head on over to Settings > Apple ID > iCloud > Keychain and toggle iCloud Keychain On or off.
Limit Background App Refresh
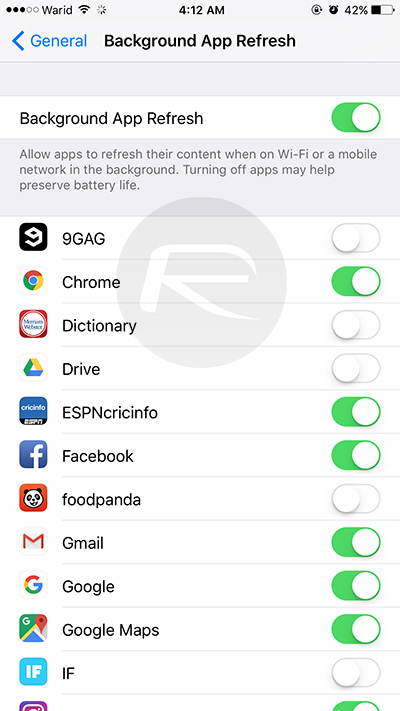
This one is relatively straightforward. To prevent the device from constantly polling apps for available content, you can either turn it off altogether or limit the applications that are actually allowed to access this type of network functionality: Settings > General > Background App Refresh.
Reset All Settings
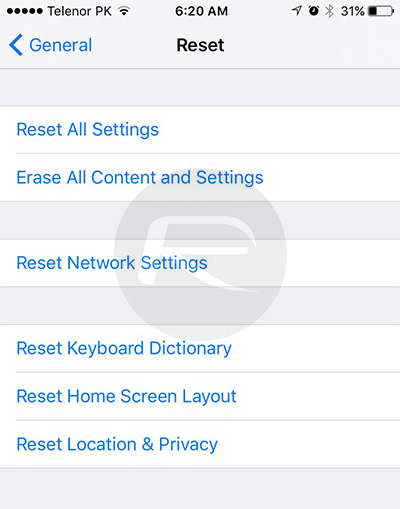
Not exactly the perfect solution, but one that has been shown to solve the problem in the past. This will reset all settings on the device, but will leave all user data intact. Settings > General > Reset > Reset All Settings.
Clean-Install Latest Version Of iOS 12
One of the most troublesome and time-consuming methods to prevent a battery from dying. In the event of having a defective or problematic version of iOS 12 installed on the phone, it’s a good idea to run through a full, clean installation of the latest version of the platform instead of as an over-the-air update. You can find instructions for clean installing iOS 12.x here: Download iOS 12 IPSW Links & Install On iPhone X, 8, 7, Plus, 6s, 6, SE, 5s, iPad, iPod [Tutorial].
Downgrade To Older Firmware
If all else fails, and nothing is giving you any reprieve from the iOS 12 battery issues that you may be experiencing, then you can try rolling back to older firmware to see if that helps in fixing the problem. You can follow our guide on the downgrade process here: Downgrade iOS 12 To 11.4.1 Final Version On iPhone Or iPad, Here’s How.
Book Genius Bar Appointment
If you’re at the end of your tether, then it’s probably time to take your device to an Apple Store for a Genius Bar appointment and let the experts handle your problem. Those Apple representatives will be able to run diagnostics on the device and see if it does contain any hardware defects.
You may also like to check out:
You can follow us on Twitter, add us to your circle on Google+ or like our Facebook page to keep yourself updated on all the latest from Microsoft, Google, Apple and the Web.

