PDF forms are an essential part of our day-to-day activities, both in school and at work. Whether it’s submitting an invoice for payment or applying for a new project, we encounter PDF forms on a regular basis. As such, it’s important to have a tool that can help us easily and efficiently extract the data from these forms.
One such tool is the Wondershare PDFelement pdf form editor. This PDF filler is designed specifically to facilitate the editing and extraction of information from PDF files. With its easy-to-use interface and advanced features, PDFelement makes it simple to extract any form you need in just a few clicks.
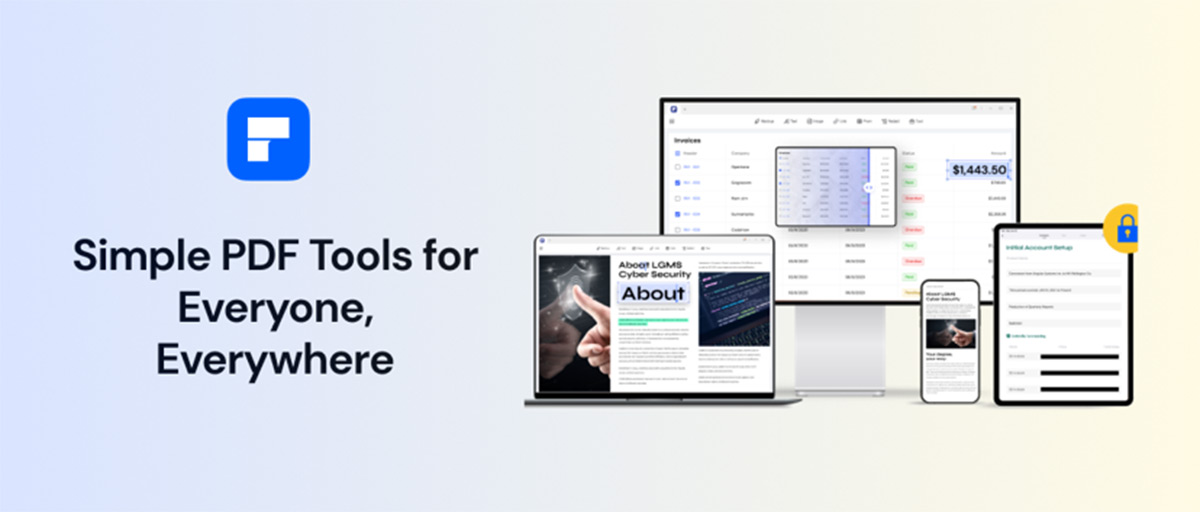
When it comes to dealing with PDF forms, whether for study or for work, many of us will reach for a program like PDFelement. This powerful free pdf editor offers users an array of features that make filling out and editing PDF forms a breeze. Whether you need to insert text fields, checkboxes, or even digital signatures into your forms, PDFelement has you covered. Additionally, the program also makes it easy to extract data from forms and export them as Excel files or CSV documents. And with advanced security options built right in, you can rest assured that your information is safe and secure at all times. So if you’re looking for an excellent tool to help you get the most out of your PDF forms, look no further than PDFelement. With its powerful features and intuitive interface, this program is sure to become your go-to solution for managing all of your important documents.
How to extract tables from PDF with PDFelement
Many people encounter PDF files on a daily basis, whether through work documents or family recipes stored online. But if you need to extract tables from these PDF files, you may be wondering how to do it and which tool to use. One option for extracting tables from PDF files is the OCR function in PDFelement.
Step 1: Open PDF files
On your computer, open the PDF file you want to convert.
Step 2: OCR the PDF files
To use this feature, simply navigate to the “Tool” section of the program and click on the “OCR” icon in the corner. Then you can use the text recognition capabilities of OCR to extract your desired tables into a separate file. Whether you’re dealing with a single document or an entire folder full of files, OCR makes it easy to get exactly what you need out of your PDFs and put them to good use.
Step 3: Scan to Editable text
If you need to extract tables from a PDF file and make them editable, then the easiest way to do so is with a tool like PDFelement. To get started, simply open your PDF file in PDFelement and select the “Scan to Editable Text” option from the menu. Then, select a page range or entire document, as well as the language that you would like the text to be converted into. Once you hit scan, your selected tables will be extracted and ready for editing in just seconds. Whether you need to add or remove data or simply make formatting changes, this tool makes it easy to extract tables from PDFs quickly and efficiently.
Step 4: Apply and save
Once you’re happy with your changes, click “Apply” to make your PDF file copyable.
Other ways to extract tables from PDF
-Convert PDF files to excel:
To keep the original formatting while extracting the tables, go to the toolbar and select “Convert” from the drop-down menu. Choose the “To Excel” symbol from the various options below it.
-Recognize PDF form and Extract data(only for interactive PDF forms):
After you open your PDF document in PDFelement, the program will automatically detect any form fields present. To add data to these fields, simply click on the desired field and enter your information.
When you’re done analyzing the field data, you may move on to extracting form data into a CSV file. Instead of going back to the “Form” section on the toolbar, pick the “Extract Data” option instead. You should be prompted to select how you want to extract your form data; choose either “Extract data from form fields” or “Extract data based on selection.” The former option allows you to retrieve all of the table information in CSV format, while the latter option lets you specify which sections of fields should be copied over to CSV.
After you select “Extract data based on selection,” a pop-up dialog will appear. On the right panel, select the form fields one by one, enter the field name, and choose the language of the field.
Pros and Cons of Wondershare PDFelement
Pros:
- Easy to use
Whether you’re a seasoned professional or a new user just getting started with PDF files, Wondershare PDFelement makes it simple to accomplish all your tasks. The intuitive interface allows you to easily navigate and complete even the most complex operations in seconds. And thanks to countless features such as batch processing, OCR technology, and signature tools, Wondershare PDFelement is the perfect choice for anyone who needs to work with PDFs on a regular basis.
- Support all platform usage
It can be used on all major platforms, including Windows, Mac, and even mobile devices like smartphones and tablets. This makes it easy to access and edit your documents no matter where you are or what device you are using.
- Share documents via document cloud
This feature allows you to easily share files with colleagues, clients, customers, or anyone else, no matter where they are in the world. With just a few clicks, you can securely upload your file to the cloud and send an email directly from the app.
- Easily fill and sign forms
This software makes it easy to fill out both fillable and non-interactive forms quickly and easily. Whether you need to create expense reports, sign contracts, or enter data into spreadsheets, PDFelement has all the tools you need. Furthermore, the intuitive user interface makes it simple to customize your forms and add signatures or branding information with just a few clicks.
- Have PDF forms templates
The program comes with a wide variety of premade templates for all sorts of different forms, from invoices to expense reports. This allows you to get started quickly and easily without having to spend time creating your own form from scratch.
Cons:
Though Wondershare PDFelement has several impressive features, certain features require a subscription to use.
Whether you need to create, edit, or convert PDF files on a regular basis, Wondershare PDFelement has a variety of pricing plans to suit your needs.
The quarterly plan is designed for those who need access to the latest updates and features on a more limited basis, offering one-quarter of updates and access for just $29.99.
If you need more flexibility and want to save even more money, the yearly plan provides one full year of updates and access for just $79.99.
Alternatively, if you don’t want your subscription to renew automatically, you can opt for the perpetual plan, which offers lifetime access to all of PDFelement’s features for a one-time fee of $129.99.
No matter which plans you choose, you’ll get free 1GB Document Cloud storage as well as watermark-free documents and top-notch tech support.
Verdict
If you need to extract tables from PDF files, there are many tools available to help you get the job done. One of the best options is Wondershare PDFelement, a powerful and user-friendly PDF form editor that makes it easy to extract tables from your PDF documents.
Using Wondershare PDFelement, you can quickly and easily import your PDF files and then use the built-in form recognition tool to identify any tables within them. You can then use the table extraction feature to select and copy just the information you need, as well as export all of the data into an Excel file for further analysis or manipulation. Other useful features include support for editing text, annotating PDFs, creating digital signatures, and more. Ultimately, Wondershare PDFelement offers an excellent set of features that make it one of the top choices for extracting data from your important documents.
You may also like to check out:
- Download: iOS 16.1 / iPadOS 16.1 RC OTA Profile Released
- How To Fix Bad iOS 16 Battery Life Drain [Guide]
- Jailbreak iOS 16.0.3 On iPhone And iPad Status Update
- iOS 16 Compatible And Supported iPhone, iPad, iPod touch Devices
- iOS 16 Hidden Features: 100+ Changes Apple Didn’t Tell Us About
- Download: iOS 16.0.3 OTA Profile File, IPSW Links Released
- Download iOS 16 Final IPSW Links And Install On iPhone 13, Pro, 12, Pro, 11, Pro, XS Max, X, XR, 8, Plus [Tutorial]
You can follow us on Twitter, or Instagram, and even like our Facebook page to keep yourself updated on all the latest from Microsoft, Google, Apple, and the Web.
