Seven years after it first fell out of Jack Dorsey’s brain, Twitter has finally added a feature that many have been asking for, and that’s two-factor verification.
With Twitter accounts being hacked seemingly left and right these days, having an extra layer of security is always a good thing, more and more online presences, not just social networks, are taking two-step verification very seriously, and Twitter has finally joined the crowd.
So, what’s this verification thing anyway? Currently, signing into Twitter is a case of entering a username and a password. Assuming you’ve managed to get the right password and the right username together, then you’re in. Simple, but not as secure as we would like.
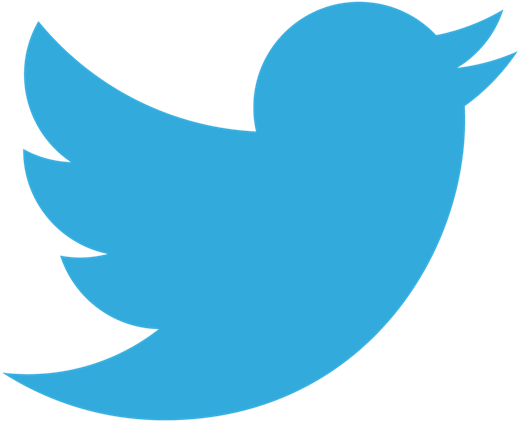
Where two-step verification differs is that the username and password simply sets the wheels in motion. From here, a code is sent to a registered mobile phone and that code needs to be entered on the website in order to get into the service properly. It’s an extra defense against having an account hacked, because whilst someone can guess a password, they’d still need access to the registered mobile phone in order to gain access. In short, it’s not going to happen.
Getting two-step verification set up for Twitter is actually pretty simple. Twitter’s put up a fancy video detailing the process. We just tried to run through the process ourselves and while it is an easy process to follow, some of you may still have issues setting it all up properly. So if you do have access to two-step verification on your account, here’s what to do.
Step 1: Head on over to Twitter and navigate to the Settings page: twitter.com/settings/account. Here you will find an option to “Require a verification code when I sign in.”
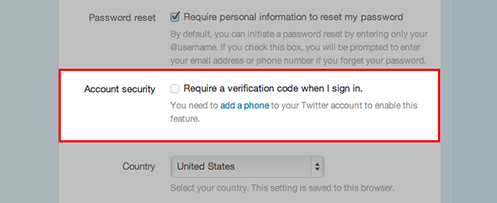
Step 2: Tick it, If you don’t already have your mobile number set in your account, you will first need to add it. Click the link to add a new phone and give it your mobile number.
Step 3: If you already have your mobile number set in the account settings, you’ll be texted a verification code that will need to be entered in order to confirm that the mobile number is indeed correct, as shown in the screenshots below:
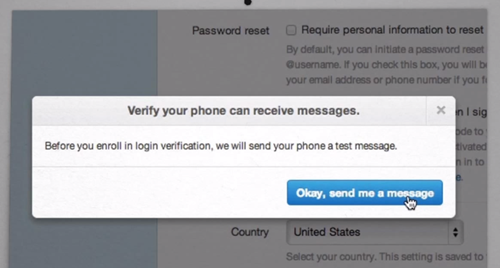

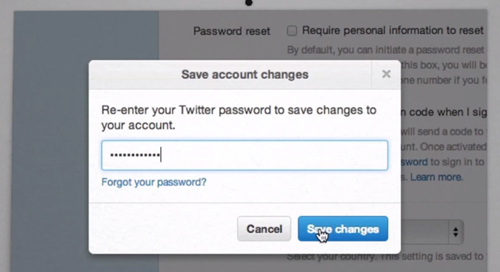
Once you’ve done that, save your account settings and you’re finished. The next time you try to log into Twitter, you’ll get a text message with a code to be entered before it lets you in. Safe and secure!

Here’s a complete video of the setup in action:
You may also like to check out:
You can follow us on Twitter, add us to your circle on Google+ or like our Facebook page to keep yourself updated on all the latest from Microsoft, Google, Apple and the web.

