Apple has been bundling its Mac computers with Intel processors for a while now, which means the chip-maker’s Turbo Boost technology can be found in supported Mac models. However, Apple gives you no real control over it, which essentially means you cannot turn it on or off at will. OS X does it all automatically.
Now while Apple handling it all automatically in OS X is good and all, some users might want to have some sort of control over it. If you think your Mac’s fan noise is loud and if it’s generally heating up without much reason, it could be because of Turbo Boost which is at play. In this case, you may want to manually disable it for some time to see if it helps cool it down. Disabling Turbo Boost can also help increase battery life by 25%. So if you are on the road and want an extended period of battery time out of your MacBook, disabling Turbo Boost might help you get more work done while on the go.

Turning Turbo Boost on or off manually is now possible thanks to a utility called Turbo Boost Switcher, using which you can enable or disable Turbo Boost at will.
Before you begin to manually enable or disable Turbo Boost on your Mac, it is important to check if the machine in question supports Turbo Boost.
To check if your Mac supports Turbo Boost, check your Mac model (from Apple logo in menu bar > About This Mac):
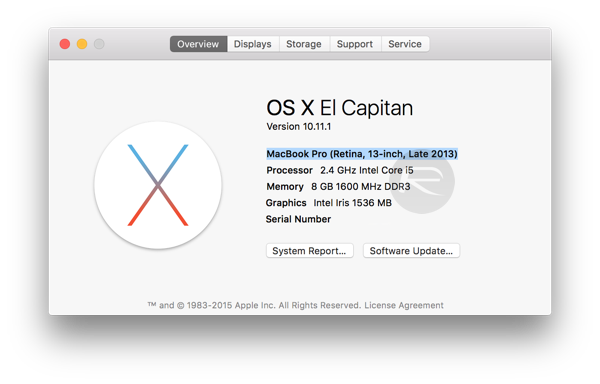
And then search for the model on support.apple.com. The full Technical Specifications page at Apple’s support site for that model will list whether your Mac supports Turbo Boost or not.
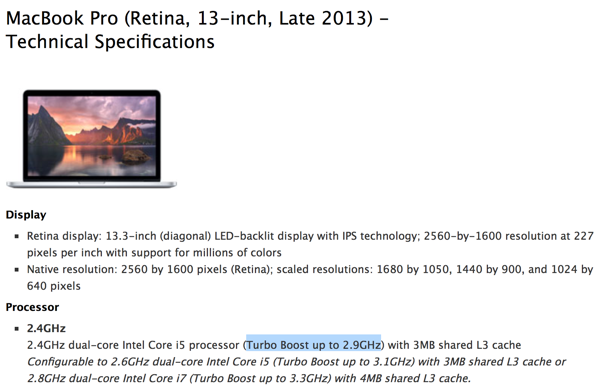
Once you have established that your Mac supports Turbo Boost, here’s how you can disable it or enable it manually at will.
Step 1: Download Turbo Boost Switcher from here.
Step 2: Once downloaded, simply extract the files from the zip package, and run “Turbo Boost Switcher.app” found in the extracted contents.
If you happen to encounter an error reading, “can’t be opened because it is from an identified developer”, head over to System Preferences > Security and Privacy and check “Anyhwere”. This basically allows apps not signed by Apple to be run on the Mac, so try to execute “Turbo Boost Switcher.app” once again, and it should launch without any issue.
Step 3: Once the app is launched, an icon resembling a thunderbolt will appear in the status bar. Clicking on the icon will reveal a drop down menu which will show the current temperature of CPU, along with fan’s RPM. To disable Turbo Boost, simply click on the option titled “Disable Turbo Boost”. If you wish to turn on Turbo Boost again, simply repeat Step 3 again but choosing to Enable Turbo Boost this time.
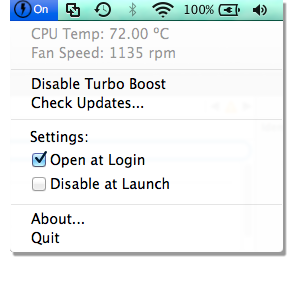
That’s it! Additionally, the tool can also be configured to automatically disable Turbo Boost whenever the Mac boots up, so you don’t have to manually adjust it every time.
You may also like to check out:
You can follow us on Twitter, add us to your circle on Google+ or like our Facebook page to keep yourself updated on all the latest from Microsoft, Google, Apple and the Web.

