Here’s how to enable and use iOS 11 one-handed keyboard feature on supported iPhone devices, complete with step by step instructions.
Apple has not only introduced a new one-handed keyboard into iOS 11 but also has integrated it into the platform in such a manner that it’s fairly simple to use without any learning curve whatsoever.

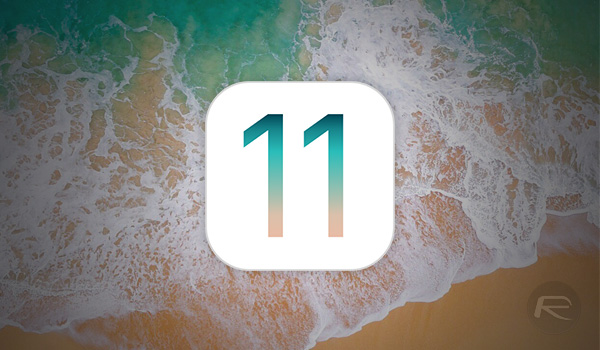
Ever since Apple started supporting third-party keyboards on the App Store, developers have been offering additional keyboard experiences for the platform, but users have generally found them difficult to understand and have been concerned at the required permissions. This new integration by Apple is as simple as using the standard stock iOS keyboard, which we are going to take a look at right now.
Step 1: First and foremost, you are going to need to be inside of an app which takes some kind of text input so the keyboard is present on the display. Be in the stock Messages app, WhatsApp, or even composing a Facebook status in the app or website will do.
Step 2: When inside of that app, try and compose some text using one-handed. You’ll know that it’s difficult to do on an iPhone 6 or iPhone 7, and even harder to do if you are a 6 Plus, 6s Plus or 7 Plus user. Now to make it easier to type one-handed, tap and hold down on either the Globe or Emoji icon on the keyboard – the active visible icon will depend on the keyboard that you currently have active – and you will notice that a set of new symbols will appear.


Step 3: If you tap on the icon with the arrow pointing to the right, then the keyboard will instantly shift to the right of the interface. This is perfect for those right-handed individuals who are using the keyboard one-handed. Conversely, if you tap on the symbol with the arrow pointing to the left, then the keyboard will shift to the left making it easier for left-handed users to type with one hand.
Step 4: It then becomes a simple case of typing and entering text as you normally would, and then sending whatever that communication is as normal. To get the keyboard back in its original state, simply tap on right or left arrow on the sides of the keyboard for it to expand to its original state.
And there you have it, yet another relatively simple but exceptionally effective new feature in iOS 11. Apple may have taken to the WWDC stage with the intent of waxing lyrical about the wholesale iOS 11 changes, and as good as those changes are, it’s really the collective smaller improvements and refinements which will really set iOS 11 out from not only previous versions of the platform but also from competing platforms.
You may also like to check out:
- Download: iOS 11 Beta 2 15A5304j Update 1 IPSW Links For iPhone, iPad, iPod touch Released
- Download iOS 11 Public Beta 1 And Install The Right Way, Here’s How
- How To Downgrade iOS 11 Beta To iOS 10.3.2 / 10.3.3 [Tutorial]
- Download iOS 11 Beta 2 & Install On iPhone 7, 7 Plus, 6s, 6, SE, 5s, iPad, iPod [Tutorial]
- Jailbreak iOS 11 On iPhone And iPad [Status Update]
- Jailbreak iOS 10.3.2 / 10.3.1 / 10.3 / 10.2.1 For iPhone And iPad [Latest Status Update]
You can follow us on Twitter, add us to your circle on Google+ or like our Facebook page to keep yourself updated on all the latest from Microsoft, Google, Apple and the Web.
