Here’s a complete step by step guide on how you can enable Dark Mode in OS X Yosemite for use in low light conditions.
Generally speaking, I love bright displays, and all the more when they’re boasting that marvelous Retina resolution. The reason is simple; brighter the display, the more vibrant the content being displayed appears. And that holds true for most cases, even if not all. However, there’s a flip side to that coin as well; bright displays can really wreak havoc on your eyes under low lighting conditions. You can always, of course, turn down the brightness, but that doesn’t always help. That’s exactly why almost all eBook readers (or apps) come with a night mode that offers darker color tones that go easier on eyes when lighting is poor.
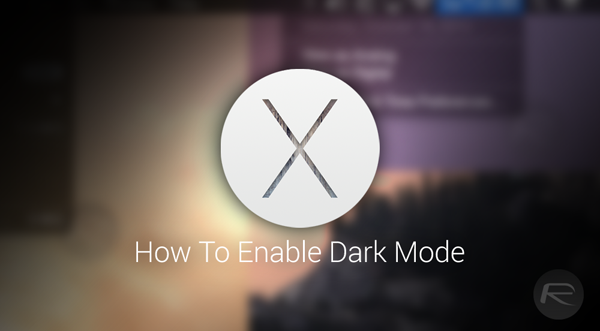
Apple has had such a night mode feature in its iBooks iOS app for a long time, and the company introduced something similar in iPhone and iPad for ease of use some time back. With OS X Yosemite, a similar feature has surfaced for your Macs as well. Essentially, there’s a setting that allows you to toggle a “Dark Mode” for the Dock and Menu Bar, and it serves pretty much the same as you would expect a dedicated night mode to, despite not being labeled as such. In this post, we’ll show you how to turn the dark mode on on your MacBook or any other device running OS X Yosemite.
Step 1: Initiate System Preferences from either your Applications folder, Launchpad or through the gears icon in your system’s dock.
Step 2: At the top left corner, you have General. Click that.
Step 3: Right under Appearance settings, tick the checkbox next to “Use dark menu bar and Dock.”
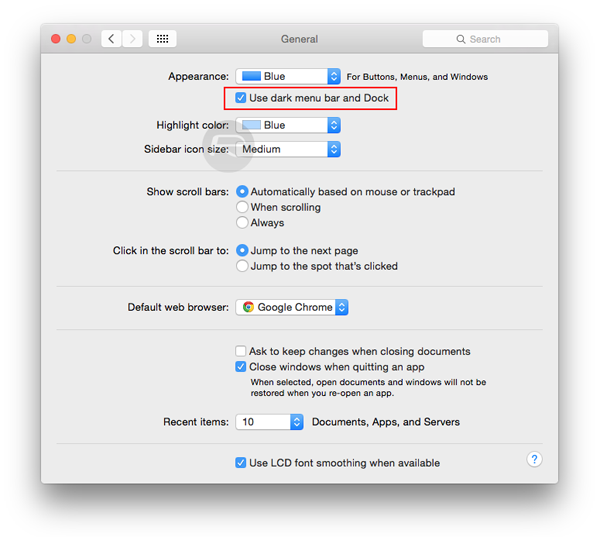
That’s pretty much there is to it; the settings take effect instantly, so you don’t have to perform any other actions.
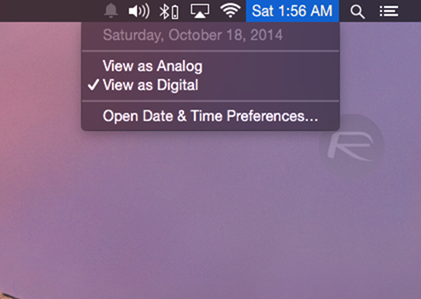
The darkened Menu bar and Dock offer a grayed out tone that, indeed, is easy on the eyes under low light. Unfortunately, there isn’t a way to link this with the ambient light sensor on a MacBook or schedule it for specific hours. So, should you want to toggle between this setting frequently, you’ll have to double back on these steps every time.

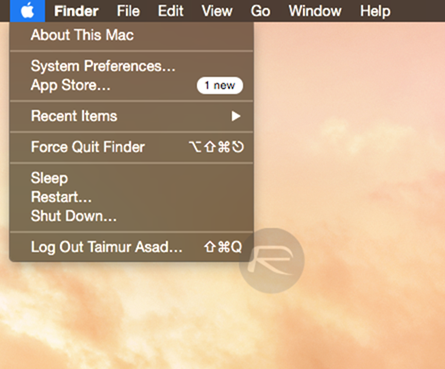
You may also like to check out:
You can follow us on Twitter, add us to your circle on Google+ or like our Facebook page to keep yourself updated on all the latest from Microsoft, Google, Apple and the web.

