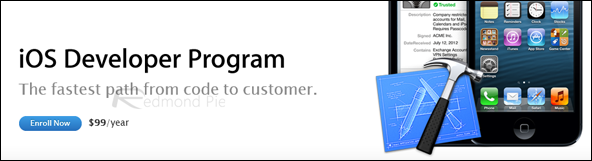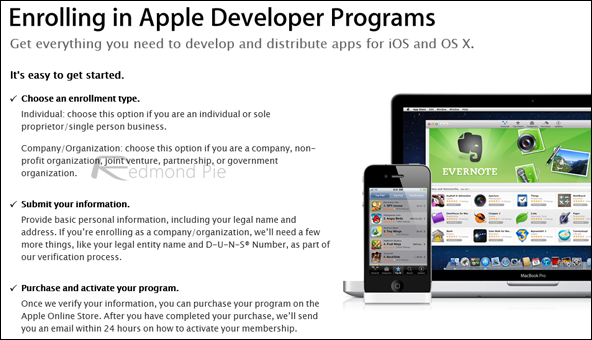Okay, so ever since Apple released the very first beta of iOS 7, many of you have been contacting us asking how you can get in on the act. Here, we’re going to show you the steps to follow if you would like to test out the beta software on your iPhone or iPod touch.
It stands to reason that, as tech fans, you might like to try the very latest beta, which is currently only available to developers. Since it is at beta stage and thus unfinished, it’s worth mentioning before we start that you will have to forgo the usual smoothness you will have become accustomed to. It’s an early build of the real thing, and hence a little rough around the edges, so before pressing ahead with the steps, we strongly advise you run this on a spare device you have knocking about, as opposed to your daily driver.
These betas do tend to pop up through various uncharted mediums, but this can in itself be problematic, with Apple having been known to clamp down on this kind of behavior. Therefore, by far the best way to get any iOS beta running in your device is to take the legal route, so check out the steps below and before long, you will be running iOS 7 beta 1 on your iPhone or iPod touch.
Read carefully before proceeding:
Please note, iOS 7 beta 1 for iPad and iPad mini is not available as yet; you will need an iPhone 4, 4S, iPhone 5 or iPod touch 5th-gen if you wish to proceed. You can also check out our iOS 7 for iPhone, iPad, iPod touch compatibility chart to know which features will run on your device.
You will need the latest version of iTunes to be installed on your PC or Mac. You can download iTunes 11.0.4 for Windows and Mac from here. Don’t forget to backup your device using iCloud or on your PC / Mac using iTunes to avoid losing your data during the whole process.
Step 1: Sign up at iOS Dev Center by pasting the following URL into your browser: developer.apple.com/programs/ios/
You must have an Apple ID for the process to go forward. It costs $99/year if you’re in the United States, or £60/year for those in the UK. The process is fairly simple, you begin with entering your account info, then select a program type, review and submit your program, agree to the terms and conditions, purchase the program type which you selected and then finally activate your program.
Step 2: Once you’re all done, point your browser to: developer.apple.com/devcenter/ios/index.action and sign in to your account using your Apple ID as shown in the screenshots below:
Step 3: After signing in, you will need to find and register your device’s UDID on the developer’s portal. You can find UDID of your device by connecting your device to iTunes, selecting it, and then clicking on the serial number to reveal the UDID. You can copy it by ctrl+c on Windows, or command+C on Mac.
Once you have the UDID, navigate to developer.apple.com/account/ios/device/deviceList.action in your web browser, give any Name to your device, insert the UDID and hit Continue to register your device.
Step 4: To download iOS 7 beta, select iOS 7 SDK beta on the developer’s portal and the click on Downloads. Download the IPSW file tailored for your device.
Step 5: You will notice that the downloaded file will be in .dmg format. If you’re running on a Mac, extract the .IPSW from the .dmg file natively, and if you’re on Windows, you will need a program like 7-Zip to do the same job.
Step 6: Once you’ve your .IPSW extracted and ready to go, you will need to restore your device to it via iTunes. Ensure you’ve backed up your personal data (to avoid losing it via the restore process, as mentioned at the start of this guide).
Step 7: Connect your device to your Mac or PC, and on OS X, hold the Alt key (on Windows, this will be the Shift key), and click Restore. iTunes will then allow you to select the .IPSW you extracted in the previous steps. Select it.
Step 8: Let iTunes do its thing and voilà, after a few minutes, your device should be ready to go on iOS 7.
You may also like to check out:
You can follow us on Twitter, add us to your circle on Google+ or like our Facebook page to keep yourself updated on all the latest from Microsoft, Google, Apple and the web.