Looking to downgrade iOS 17 to iOS 16 without data loss? Read our guide for step by step instructions to downgrade to iOS 16 by removing iOS 17 beta profile without data loss.
Are you scouring the internet looking for the answer to your query, “Can I downgrade from the Beta version of iOS 17?” We get it! With the exciting launch of the iOS 17 Beta, it’s difficult to resist the temptation of installing it and exploring all the fantastic new features it offers. However, Apple Beta profile often comes with issues. If you find yourself experiencing such difficulties, this comprehensive guide is here to help with step-by-step instructions about how to go back to iOS 16 without iTunes from iOS 17 Beta. So, keep reading!
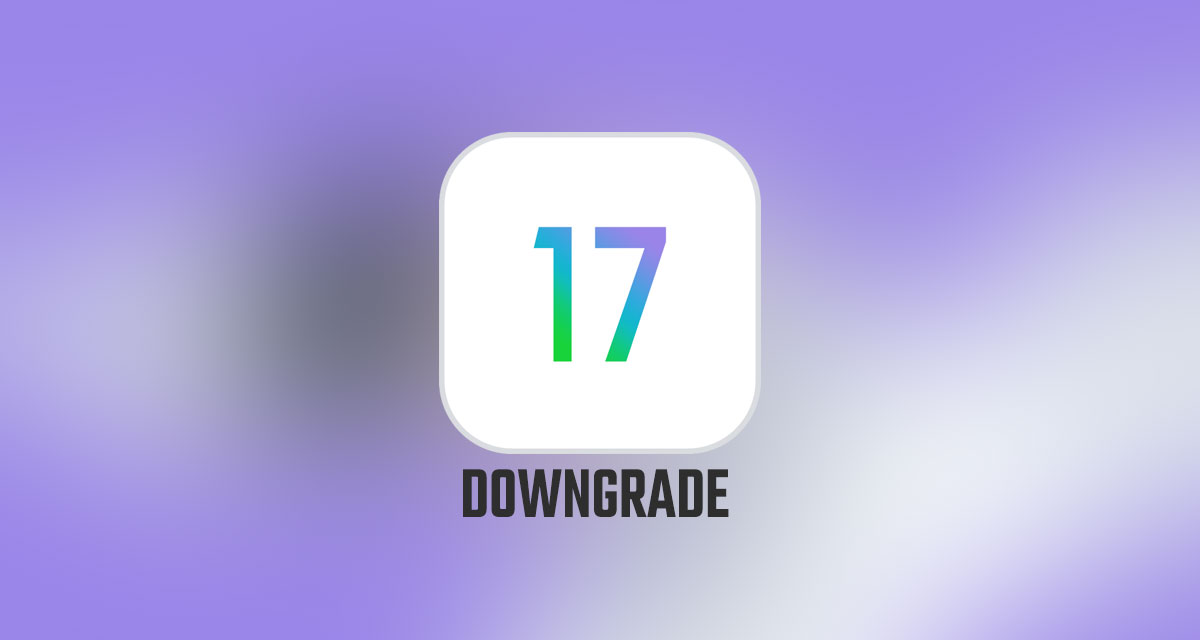
Part 1: What Should We Do Before Downgrading iOS 17 Beta?
Removing the iOS 17 beta profile is a good way to downgrade from iOS 17 beta and is crucial for addressing software update failures, app compatibility issues, and security vulnerabilities. But it’s crucial to know things before removing iOS 17 beta profile because iOS beta profile downgrade will result in data loss.
By backing up your iPhone or iPad before proceeding with the downgrade, you can safeguard your valuable data. Fortunately, there are simple methods to accomplish this task. Let us walk you through them:
Backup With iCloud:
To back up your iPhone or iPad data with iCloud, follow the instructions below:
- Connect your device to a stable Wi-Fi network for a secure wireless backup. Open “Settings,” choose your device name, and select “iCloud.”
- Enable automatic backups under the “iCloud Backup” settings. Tap “Back Up Now” to create an immediate backup for your iDevice.
Backup With iTunes
Here’s how you can create a backup of your iDevice with iTunes:
- Connect your iDevice to your computer via USB. Grant permission for the device and computer to establish the connection when prompted by the notification.
- Open iTunes and navigate to the “Summary” or the “General” tab in older iTunes versions.
- Utilize the “Back Up Now” feature to generate the most recent backup. Choose either “iCloud” or “This Computer” as the backup destination, based on your preference.
Part 2: How to Downgrade to iOS 16 by Removing iOS 17 Beta Profile?
Now you know how to back up your data before iOS 17 beta profile downgrade, let us answer your query “How can I downgrade from the Beta version of iOS 17 Profile.” There are two ways to downgrade to iOS 16 from iOS 17 Beta version by using iTunes or a third-party for removing iOS beta profile software like Tenorshare ReiBoot.
- Use iTunes to Downgrade from iOS 17 Beta to iOS 16
- Use Tenorshare Reiboot to Remove iOS 17 Beta
How to downgrade to iOS 16 by removing iOS 17 beta profile?
If you want to remove iOS 17 Beta profile from iPhone, ensure you have the latest versions of macOS and iTunes installed. Equally important is to have a previous backup of your data on iTunes. By following these requirements, you’ll be well-prepared to safely downgrade to iOS 16 from the latest Apple beta 17 and restore your device to a stable version without data loss. Now, to downgrade your iPhone or iPad to iOS 16, follow the steps below:
- Connect your iDevice to the PC. Launch iTunes, look for your device icon in iTunes, and tap it to open the device summary page.
- Locate the “Restore iPhone” or “Restore iPad” button under the “Summary” tab. Confirm by pressing “Restore” and agree if prompted.
- iTunes will then download and install the latest stable iOS version on your device. Once the installation process is complete, your device will automatically restart.
- The iOS 17 Beta Profile will be removed, and you can proceed to restore your device data from iCloud or iTunes.
If you want to know how to go back to iOS 16 without iTunes, third-party software like Tenorshare ReiBoot can help in that regard.
How to Go Back to iOS 16 Without iTunes from iOS 17 beta?
When it comes to downgrading from iOS 17 Beta to iOS 16, Tenorshare ReiBoot stands out as the best third-party software. Renowned for its efficiency, speed, and trustworthiness, ReiBoot offers a seamless downgrading process without the risk of data loss or dependence on iTunes.
Besides its downgrading capabilities, ReiBoot offers a range of other capable features, such as:
- With just one click, you can enter or leave recovery mode.
- Solve 150+ issues, including startup problems, black screens, and recovery mode loops.
- Reset your iOS device quickly and effortlessly without relying on iTunes.
- Enjoy comprehensive support for all iOS devices and models.
- Downgrade your device within minutes without the need for iTunes.
- An intuitive and beginner-friendly interface.
Now, let’s explore how to go back to iOS 16 without iTunes from iOS 17 Beta with ReiBoot:
- Start by downloading and installing ReiBoot on your computer. Connect your iPhone to your PC.
- Launch Tenorshare ReiBoot and navigate to the “iOS Upgrade/Downgrade” option. Click on “Downgrade” and then “Download” to begin the process.
- Next, tap “Initiating downgrade” and patiently wait a few moments. During this time, ReiBoot will automatically remove the iOS 17 Beta from your device and install the stable iOS version.
Part 3: Conclusion
In words, iPhone users can follow the steps in this guide to downgrade iOS 17 to iOS 16 without losing data. But before downgrading, remember to create a backup using iTunes or iCloud. If you want to go back to iOS 16 easily, why not try Tenorshare ReiBoot to downgrade iOS 17 to iOS 16 without losing data.
You may also like to check out:
- iOS 17 Beta 2 Download And Expected Release Date
- Jailbreak iOS 16.5 On iPhone And iPad Latest Status Update
- iOS 17 Beta Compatibility For Compatible iPhone Models
- iOS 17 Public Beta 1 Release Date Set For Later This Month Alongside iPadOS 17, macOS 14, tvOS 17
- iOS 17 Beta 1 OTA Update Download: Here’s How To Install It
- Download iOS 17 Beta 1 IPSW Links, OTA Update Now
- Download iPadOS 17 Beta 1 IPSW Links, OTA Update Now
- Download: iOS 16.5 Final OTA File, IPSW Links Out Now
You can follow us on Twitter, or Instagram, and even like our Facebook page to keep yourself updated on all the latest from Microsoft, Google, Apple, and the Web.
