Here’s how to downgrade iOS 15 beta to iOS 14.6 / 14.7 on a compatible iPhone, iPad, or iPod touch device.
Now that Apple’s iOS 15 beta is out in the wild we’re all keen to see what all of the fuss is about. But that means that some of us are a little too keen, installing the beta releases on hardware that we need to function properly.
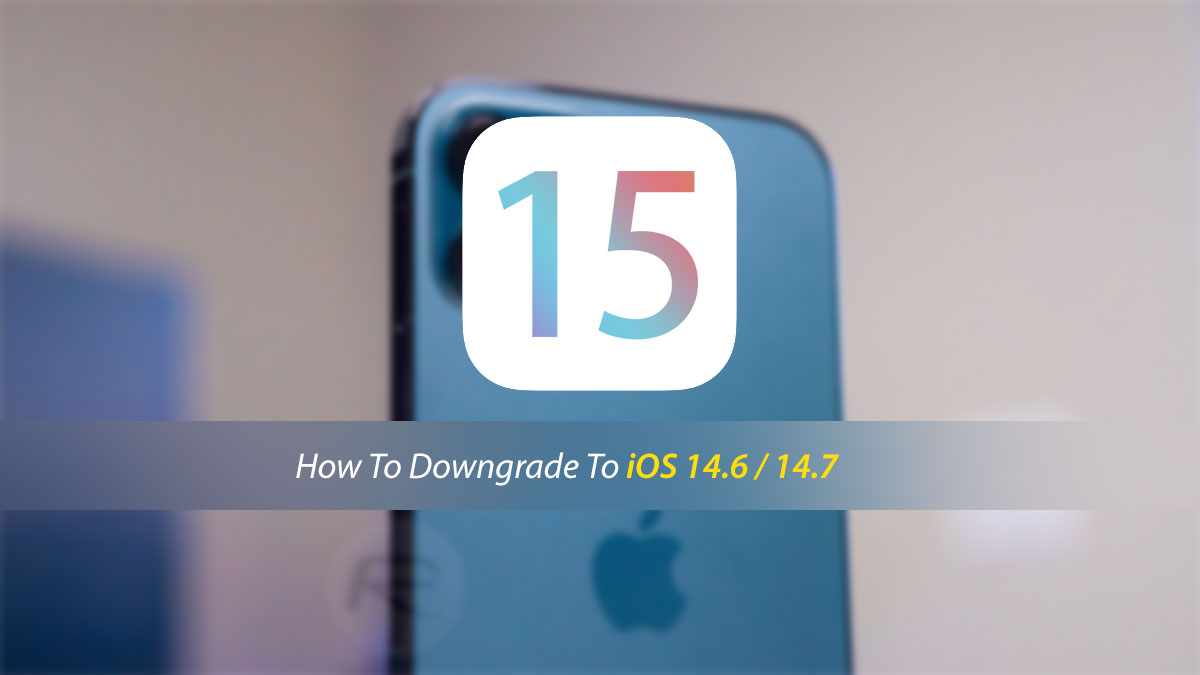
Sometimes beta releases go very, very wrong and if that’s the case for you, now is the time to downgrade to something that we know works – a version of iOS that’s available to the public.
The act of handling the downgrade is actually a fairly simple one, but there are still caveatas. For example, downgrading to an older version of iOS is easy – but restoring from a backup might not be. If that backup was created with iOS 15, you’re out of luck. You can’t restore to an older version of iOS and install a newer backup onto it. It just doesn’t work like that, unfortunately.
With that said, and assuming you’re all squared away and ready to go, here’s what you need to do to downgrade.
Step 1: Make sure you’re using the latest version of iTunes if applicable, or the latest version of macOS if you’re using a recent Mac.
Step 2: You will also need to have the relevant IPSW file for the device that you are trying to downgrade. You can download the right iOS 14.6 / iOS 14.7 IPSW file for your specific device from here: Download iOS 14.6 Final IPSW Links For iPhone, iPad, iPod touch.
Step 3: You will now need to turn off the Find My iPhone feature. Navigate to Settings > iCloud > Find My and toggle the switch into the Off position. You will need to provide the correct Apple ID password when the system requests it.
Note: You can bypass DFU mode altogether in Step 4 below and restore to iOS 14.6 / iOS 14.7 just like normal and then restore with iTunes from Step 5 onwards, but we recommend using DFU mode to avoid any potential issues.
Step 4: Use the provided USB cable to connect your device to the computer and ensure that iTunes or the Finder launches. You’re now going to need to put the connected device into DFU or Recovery mode. You can follow these guides depending on the device you’re using:
- iPhone 8 / 8 Plus, iPhone X / XR / XS / XS Max / 11 / 11 Pro / 11 Pro Max, or 2018/2020 iPad Pro owners can follow this guide.
- iPhone 7 / 7 Plus owners: Enter DFU Mode On iPhone 7 Or iPhone 7 Plus, Here’s How
- If you have an iPhone 6s / 6s Plus or any other iPad, then follow the instructions here.
Step 5: Now, in iTunes or Finder, press and hold the Option key (Mac), or SHIFT key (Windows), and select the Restore iPhone… option in the main device window. Select the iOS 14.6 / iOS 14.7 IPSW file from your computer that you want to downgrade to.
Step 6: iTunes or Finder will instantly go about its business and restore the iOS firmware file to the device.
Once that’s all done, your device should restart and you’ll be off to the races.
Good luck!
You may also like to check out:
- iOS 15 Beta Compatibility For iPhone, iPad, iPod touch Devices
- Download iOS 15 Beta 1 IPSW Links And Install On iPhone 12, Pro, 11, XS Max, X, XR, 8, 7, Plus, iPad, iPod [Tutorial]
- iOS 15 Beta 1 Profile File Download Without Developer Account, Here’s How
- How To Downgrade iOS 15 Beta To iOS 14.6 / 14.7 [Tutorial]
- How To Download iOS 15 Beta 1 Along With iPadOS 15 Beta 1
- Download: iOS 14.6 Final IPSW Links, OTA Profile File Along With iPadOS 14.6 Released
- Jailbreak iOS 14.6 Using Checkra1n, Here’s How-To [Tutorial]
- How To Downgrade iOS 14.6 And iPadOS 14.6 [Guide]
- Convert Factory Wired Apple CarPlay To Wireless Apple CarPlay In Your Car Easily, Here’s How
- Apple Watch ECG App Hack: Enable Outside US In Unsupported Country On Series 5 & 4 Without Jailbreak
You can follow us on Twitter, or Instagram, and even like our Facebook page to keep yourself updated on all the latest from Microsoft, Google, Apple, and the Web.
