Here’s how to downgrade iOS 14.7 and iPadOS 14.7 to a previous version on your compatible iPhone or iPad device. As always, we will walk you through the process with simple steps.
If you have taken the plunge and downloaded and installed Apple’s iOS 14.7/iPadOS 14.7 release, then hopefully everything is working correctly for you. With that said, if you are having some issues, then you may want to downgrade back to iOS/iPadOS 14.6. We can show you how.
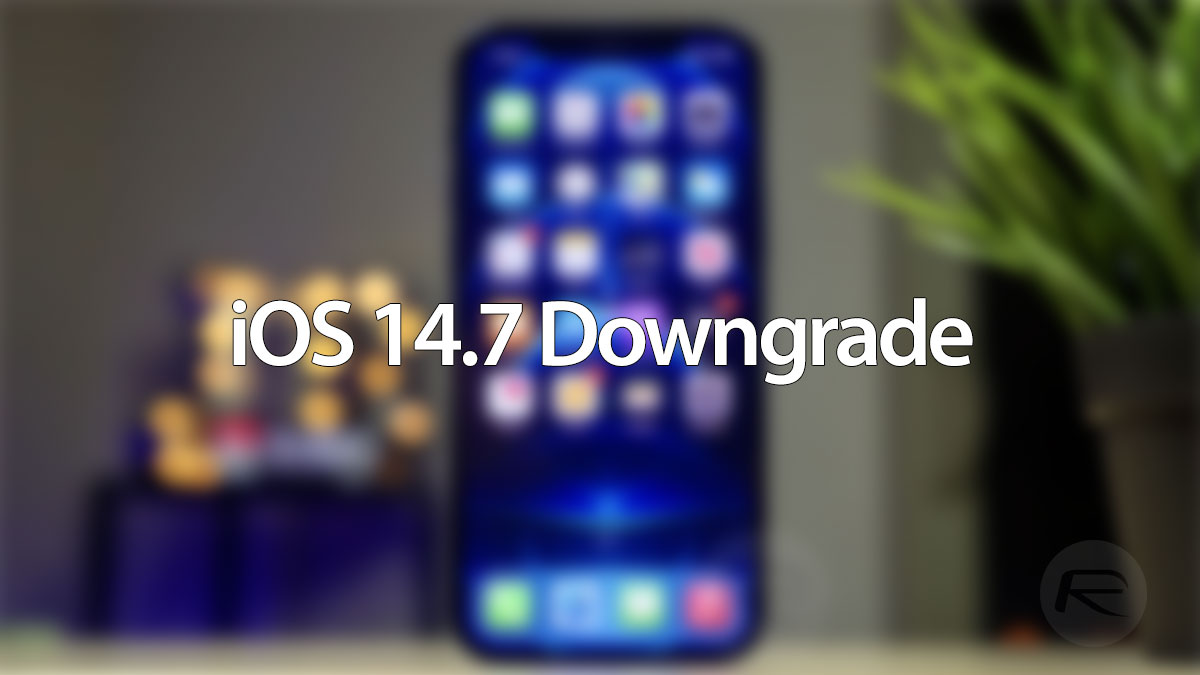
If you are ready to get going, then let’s dive right in and take a look at the step-by-step downgrade process:
Step 1: Make sure that you are running the latest version of iTunes on your Mac or PC. If you are running macOS Big Sur or Catalina, then you won’t need to worry about iTunes as this functionality is built directly into the Finder app.
Step 2: You will also need to have the correct iOS 14.6 or iPadOS 14.6 IPSW file that has been compiled for your specific device. You can get that from here.
Step 3: Next, make sure that the Find My feature is disabled on the iPhone or iPad that you are planning on downgrading. Launch the Settings app and navigate to iCloud > Find My and toggle the switch into the OFF position. Provide the Apple ID password when you are prompted to do so.
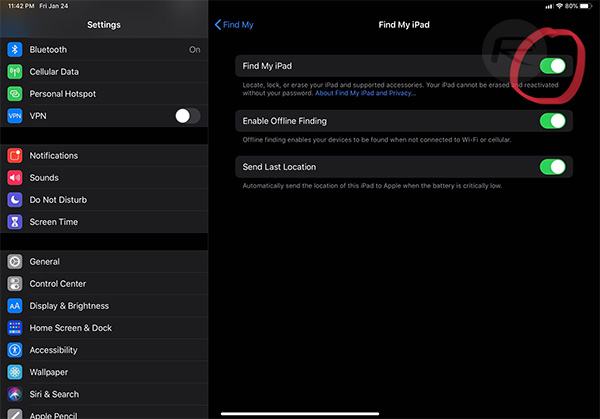
Step 4: Connect your device to your PC or Mac. If iTunes doesn’t load automatically you’ll need to do it manually and make sure that it’s running. If you’re running Catalina or Big Sur, then just launch a Finder window.
Put your device into DFU mode using the quick guides below (if you don’t already know how to do it):
- iPhone 8 / 8 Plus, iPhone X / XR / XS / XS Max / 11 / 11 Pro / 11 Pro Max / 12 / 12 mini / 12 Pro / 12 Pro Max, or 2018/2020 iPad Pro owners can follow this guide.
- iPhone 7 / 7 Plus owners: Enter DFU Mode On iPhone 7 Or iPhone 7 Plus, Here’s How
- If you have an iPhone 6s / 6s Plus or any other iPad, then follow the instructions here.
Step 5: Now, with the all-important DFU mode step out of the way, head into iTunes or Finder and press and hold the Option key on a Mac or the Shift key on a PC and click the Restore iPhone/iPad option.
Step 6: Choose the IPSW file (iOS/iPadOS 14.6) that you downloaded earlier on. Allow iTunes/Finder to go through the standard process and leave you with an iPhone or iPad that has been downgraded from iOS/iPadOS 14.7 to the version included within the IPSW file that you provided.
And that is literally all that she wrote. You will be left with an iPhone or iPad that has been fully downgraded and that is running iOS/iPadOS 14.6.
You may also like to check out:
- Download: Windows 11 Build 22000.71 ISO Update Released With New Widgets and More
- How To Install Windows 11 On A Mac Using Boot Camp Today
- iOS 15 Beta Compatibility For iPhone, iPad, iPod touch Devices
- 150+ iOS 15 Hidden Features For iPhone And iPad [List]
- Download iOS 15 Beta 3 IPSW Links And Install On iPhone And iPad
- iOS 15 Beta 3 Profile File Download Without Developer Account, Here’s How
- How To Downgrade iOS 15 Beta To iOS 14.6 / 14.7 [Tutorial]
- How To Install macOS 12 Monterey Hackintosh On PC [Guide]
- iOS 15 Beta 3 / Public Beta Download Expected Release Date
- Download: iOS 14.7 Final IPSW Links, OTA Profile File Along With iPadOS 14.7 Released
- Jailbreak iOS 14.6 Using Checkra1n, Here’s How-To [Tutorial]
- How To Downgrade iOS 14.6 And iPadOS 14.6 [Guide]
- Convert Factory Wired Apple CarPlay To Wireless Apple CarPlay In Your Car Easily, Here’s How
- Apple Watch ECG App Hack: Enable Outside US In Unsupported Country On Series 5 & 4 Without Jailbreak
You can follow us on Twitter, or Instagram, and even like our Facebook page to keep yourself updated on all the latest from Microsoft, Google, Apple, and the Web.

