Here’s how to customize, setup and use iOS 11 Control Center toggles on an iPhone, iPad or iPod touch device.
If you have iOS 11 installed on your iPhone, iPad, or iPod touch, then the chances are that you have interacted with the redesigned Control Center experience on an almost daily basis. Apple has done an impressive job of redesigning that particular section of iOS 11, making sure that the new single-page design puts everything a user needs in one compact area.
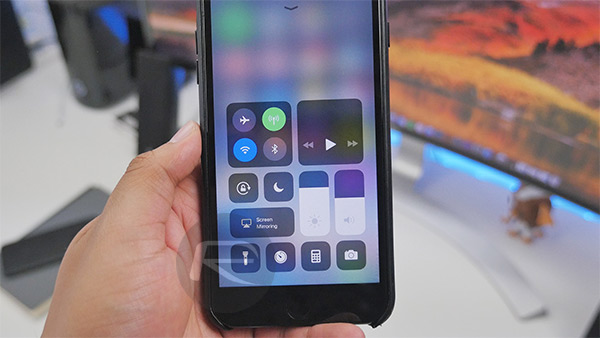
As good as Control Center is in iOS 11, we are going to show you the steps that you need to know to be able to customize that experience and add in some additional toggles when you see fit. This will also show you how to remove existing toggles that Apple adds in as default in the bottom section as well as change the position in which they are displayed. So let’s get started!
Step 1: As with most customizations within iOS, we are going to start our journey in the Settings app. Tap on the Settings app to launch it and locate the Control Center option (this should be sandwiched in-between Notifications and Do Not Disturb).
Step 2: Within the Control Center section you will need to select the Customize Controls option. This option doesn’t really need any explanation, but it’s essentially the section that allows device owners to change the controls displayed in Control Center.
Step 3: This section is now broken down into two individual sections; Include and More Controls. The top section, which Apple highlights as “INCLUDE” basically shows the toggles which are already set to show in Control Center. The “MORE CONTROLS” at the bottom of the display is the list of toggles which are available, but which are not currently shown in Control Center.
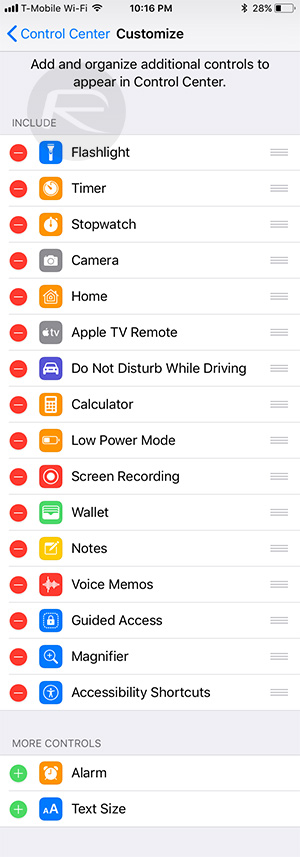
Step 4: Tapping the green “+” beside a control will add it to the list of included toggles. Tapping on the red “-” button will remove it instantly so that it doesn’t show when Control Center is invoked.
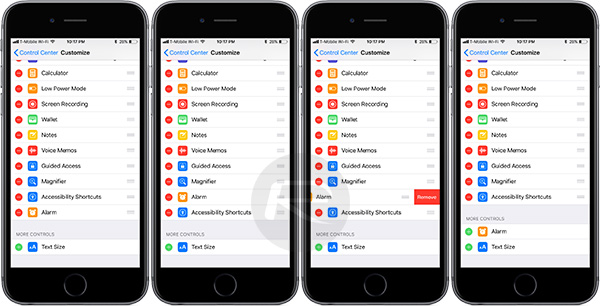
Step 5: It’s also worth noting that it’s possible to reorder the controls in the top section of the interface using the drag and drop icon on the right-hand side of the cell.
That’s it! You can now exit the Settings app and invoke Control Center as you normally would anywhere system-wide on iOS. You should instantly see that it has been updated to reflect your changes.
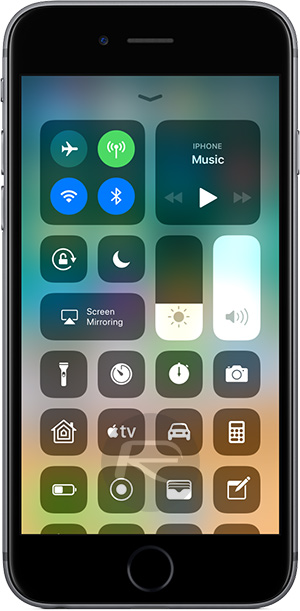
You may also like to check out:
- Watch Game of Thrones Season 7 Episode 2 Free Online Without Cable Subscription, Here’s How
- Pokemon Go 1.39.0 IPA And 0.69.0 Hack Available To Download Now
- Download iOS 10.3.3 Final IPSW Links For iPhone, iPad, iPod touch
- How To Downgrade iOS 10.3.3 / 10.3.2 / 10.3.1 On iPhone Or iPad
- How To Install NES.emu Emulator On iOS 10 Without Jailbreak
- Download iOS 11 Public Beta 2 And Install The Right Way, Here’s How
- Jailbreak iOS 10.3.3 / 10.3.2 / 10.3.1 / 10.3 For iPhone And iPad [Latest Status Update]
- Download iOS 11 Beta 3 & Install On iPhone 7, 7 Plus, 6s, 6, SE, 5s, iPad, iPod [Tutorial]
You can follow us on Twitter, add us to your circle on Google+ or like our Facebook page to keep yourself updated on all the latest from Microsoft, Google, Apple and the Web.

