Here’s how to create macOS Big Sur 11.0.1 bootable USB flash drive installer for a clean install on your Mac. With macOS Big Sur being Apple’s latest software release, and with the public waiting a long time for its release, there is definitely going to be a big rush to install it.
With this process, you will always be in possession of a USB drive that lets you have an executable and installable version of macOS Big Sur with you. Let’s dive right in and look at the process.
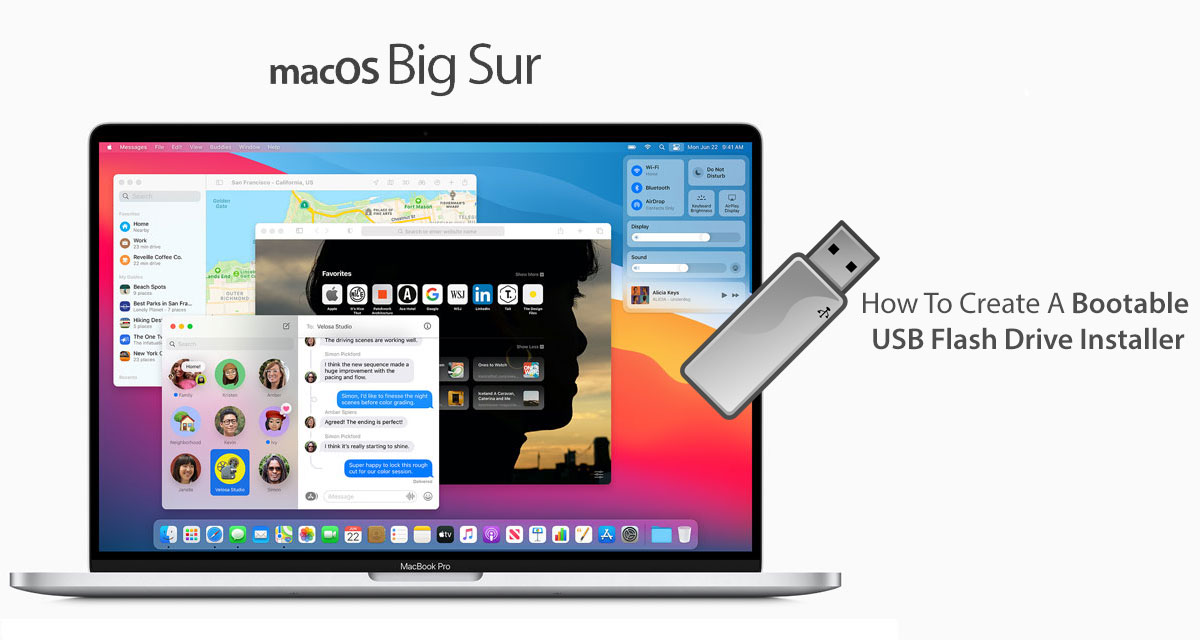
Step 1: In order to proceed with this process, you are going to need to have a USB drive with at least 8GB of storage as a minimum. Ensure that the drive is inserted into the Mac.
Step 2: You will also need to have the macOS Big Sur 11.0.1 installation file downloaded to your machine and living within the /Applications. You can get it from here: Download: macOS Big Sur 11.0.1 Final Version Released, Update Now.
Step 3: Launch the Finder application and select the Applications option from the left sidebar.
Step 4: Find the Install macOS Big Sur file in the Applications folder. Right-click on it and select the Show Package Contents option.
Step 5: When the new window launches, navigate to Contents > Resources and then locate the createinstallmedia file that lives within that directory.
Step 6: Keep that Finder window open and launch the Terminal application on the Mac. Type sudo, hit the space bar, and then drag and drop the createinstallmedia file from the Finder window into Terminal. You will notice that it places text into the Terminal window to give you the start of a terminal command.
Step 7: Directly after the text that is automatically populated, type –volume, hit the Space bar so you should end up with “sudo [auto-populated string] –volume”
Step 8: Now, go back into the Finder window, select connected drives, and locate your USB drive. Click on this and drag and drop it into the Terminal window app. You will now have a full command pre-populated ready for action.
Step 9: Press Return on the keyboard and enter the password for the machine. Because you used the “sudo” command, the app needs you to provide the password to give it the necessary privileges. Then type Y and press Return to continue when prompted. The Terminal will now show that the disk is being erased and prepared. It will then start copying data over to the disk to leave you with a fully bootable USB drive running macOS Big Sur.
Once that whole process is finished, you will be left with a fully bootable USB drive of macOS Big Sur!
You may also like to check out:
- Download iOS 14.2 Final IPSW Links, OTA Profile File Along With iPadOS 14.2
- How To Fix Bad iOS 14 Battery Life Drain [Guide]
- Convert Factory Wired Apple CarPlay To Wireless Apple CarPlay In Your Car Easily, Here’s How
- iPhone 12 / Pro Screen Protector With Tempered Glass: Here Are The Best Ones
- Best iPhone 12, 12 Pro Case With Slim, Wallet, Ultra-Thin Design? Here Are Our Top Picks [List]
- Best iPhone 12 Mini Screen Protector: Here’s A List Worth Checking
- Best iPhone 12 Pro Max Screen Protector: Here Is A List Worth Checking
- Jailbreak iOS 14.2 Using Checkra1n, Here’s How-To [Guide]
- How To Downgrade iOS 14.2 The Right Way [Tutorial]
- Apple Watch ECG App Hack: Enable Outside US In Unsupported Country On Series 5 & 4 Without Jailbreak
You can follow us on Twitter, or Instagram, and even like our Facebook page to keep yourself updated on all the latest from Microsoft, Google, Apple, and the Web.

