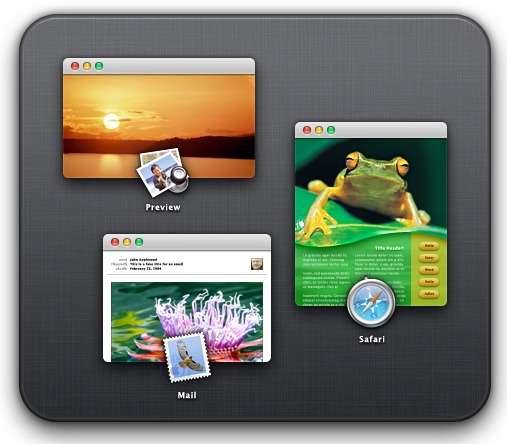If you use OS X Lion, you’re probably aware of Mission Control: a new feature that displays all your currently open windows, as well as Spaces. While this feature is functional, it’s not at all customizable, but thanks to a few file edits, you’ll be able to change Mission Control’s standard fabric background to something else more personal.
These steps require nothing but a full copy of OS X Lion and some basic Finder skills. As you can tell from the steps below, you’ll be up and running in a matter of minutes:
How To Change Background Of OS X Lion Mission Control:
Step 1: launch Finder and navigate over to System/Library/CoreServices and locate Dock.app.
Step 2: right-click that app and select "Show Package Contents". This will allow you to actually edit the files within the app.
Step 3: from within Dock.app, navigate over to Contents/Resources. Locate defaultdesktop.png and rename it to anything else you want.
Once we’ve removed that fabric pattern, Mission Control should now display OS X Lion’s standard desktop background: the Andromeda Galaxy many of us have stared at for hours. If you want to spice this up, you must replace this file as well. Don’t worry, it won’t take long:
Step 4: leave Dock.app as it is and navigate over to /System/Library/CoreServices. Back up DefaultDesktop.jpg and replace it with the file you’d like to set as the background for Mission Control.
Step 5: log out and log back in to see the changes! You can alternatively just launch the Terminal (Applications/Utilities/Terminal.app), type in killall Dock and press the Enter key. This will restart your dock.
How To Change Background Of OS X Lion Dashboard:
In previous versions of Mac OS X, the Dashboard would be displayed as a semitransparent layer over the standard desktop, but now in OS X Lion, the widgets have a background of their own. This, too, is so simple that an 8-year-old could do it:
Step 1: locate Dock.app in System/Library/CoreServices. Right-click on it and select "Show Package Contents".
Step 2: navigate over to /Contents/Resources and locate pirelli.png. Just back it up and change it to anything else you’d like. If the file isn’t large enough, it will be displayed as a pattern.
Step 3: as with the previous steps, you’ll need to log out and log back in to see the changes you’ve just made, or just perform the Terminal command we mentioned above.
(via tonymacx86 Blog)
You can follow us on Twitter or join our Facebook page to keep yourself updated on all the latest from Microsoft, Google, Apple and the web.