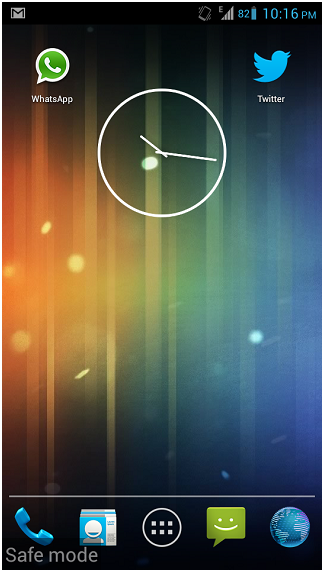Android has now become a generally pretty stable platform/operating system for smartphones and tablets, and every new iteration only adds to that. Long gone are the days when an Android device would go into constant freezes, get repeated app Force Closes, or would generally become sluggish in performance; a huge of contribution of that goes to the open source development community, too, that strive day and night to make our devices more useful and stable. However, there still might be time when you install an app that doesn’t agree with your operating system or firmware version, or that might have some broken pieces of code, or any other issue, resulting in the same problems that we discussed above. Even worse are the cases when you start suffering from severe battery drain, or when the device itself goes into a boot loop after having installed a certain APK. For all those cases, Google has built-in a neat hidden feature in Android, called safe mode.
If you’ve ever used a Windows-based PC, you would probably be familiar with how safe mode operates. Akin to the desktop OS, Android’s Safe Mode boots up the device with minimal configuration, loading only the apps in /system partition and disabling all others, along with the wallpaper, widgets, and any other customizations that you may have, so you can identify and remove the source of the problem. For developers, this is pretty common knowledge, but even a casual user can benefit out of it.
Why would you need safe mode on Android?
There can be multiple reasons for wanting to boot your Android phone or tablet in safe mode. Since this mode loads only the Android system apps, and eliminates all the third-party components from the start up sequence, you can identify if the problem was caused due to an app that you deployed later. Let’s say you were facing severe battery drain; safe mode will let you pin-point as to whether (perhaps) a widget was responsible for it or not. Then, if you have a device that’s stuck in boot loop, the said mode will let you check if it’s a bootloader problem, or if you have just got something running that causes the boot sequence to complete, but fails the operating system itself to start.
How do I know if my Android is in safe mode?
That’s fairly easy, and there are distinct markers to determine if your smartphone is in safe mode. First, you will have “Safe Mode” splashed across the bottom-left corner of your device, and that will be there on every screen. Then, you won’t be able to launch any third-party apps while operating in this mode. Furthermore, any external widgets that you may have, will fail to load up properly. Your wallpaper will be disabled, too.
How to put an Android into safe mode at boot sequence?
There’s, unfortunately, no standard way to do that, because even though Google has included it within AOSP, most OEMs choose to hide it, or apply obscure key combinations to achieve that. In general, there are certain pointers that will help you achieve Safe Mode at booting sequence, for a device that is in a boot loop.
- Try holding both the volume keys pressed when booting
- Pressing and holding the menu key when starting up the phone
- For devices with capacitive buttons, make sure to hold the menu key when the LED underneath lights up, release it when LED turns off, and then pressing and holding again when it lights up again. This is to ensure that you don’t miss the key press just because the button chose to disable itself at that time.
Again, since these methods vary from device to device, trying them out one-by-one might help you. However, it should be noted that you would do it once the splash screen shows up – doing so earlier will interrupt the bootloader, and most likely put you in recovery or bootloader menu instead of getting safe mode.
Rebooting an active Android device into safe mode
This is much easier than the former process, although the method differs for stock firmware and AOSP-based ROMs like CM10, AOKP etc.
- On a stock ICS or Jelly Bean ROM, press and hold the power button until the power menu shows up. Then, hold down the Power Off/Shut Down option, until you see a dialog box asking you to confirm rebooting to safe mode. Hit OK when that happens, and the next reboot will put your Android into safe mode.
- On an AOSP ROM, especially CM10.1 (Android 4.2 Jelly Bean base), press and hold the on/off button like before to get to the Power menu. Then, instead of the Power off option, press and hold Reboot. You’ll see the same dialog box, wherein tapping OK will put your Android into safe mode.
Android’s safe mode is perhaps more useful than what Windows offer for desktops, since it’s far easier to troubleshoot problems using this as compared to its PC counterpart. It’s unclear as to why manufacturers would choose to hide something this useful so obscurely, but in AOSP, this is definitely easier. While we hope you never encounter an issue that requires you to try this, it’s a handy solution to have up your sleeve, should be need arise.
You can follow us on Twitter, add us to your circle on Google+ or like our Facebook page to keep yourself updated on all the latest from Microsoft, Google, Apple and the web.