It wasn’t that long ago when iOS users only really needed to worry about backing up their device contacts if their device of choice was an iPhone, but with the introduction of iMessage and the subsequent ability to send messages across iPhones, iPads and iPod touches, it is now more important than ever to ensure that all contact information is backed up securely. Having the information backed up ensures that changing devices will never cause a contact information based issue, with all of that data being immediately available at your finger tips regardless of the type of iOS device you own.
There are a number of ways to make sure that contacts and other data is backed up for future use, two of which are outlined below with easy to follow steps.
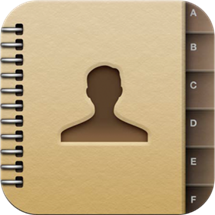
Backing up contacts using iCloud
iCloud has made things extremely simple when it comes to backing up device information and data. iCloud is predominantly designed to allow users to securely store their data in the cloud, with the end goal being; to make that data available across multiple devices under the same Apple ID. To perform an iCloud backup, and subsequently restore the backed up information, the device must be running iOS 5.x or above. Follow the simple steps below to achieve an iCloud backup and restore contacts information on a different device.
Step 1: Open up the stock Settings app on your device running iOS 5.x or above and select the iCloud cell that is located in the fourth section of the Settings menu structure.

Step 2: Ensure that the Contacts toggle is set to On.
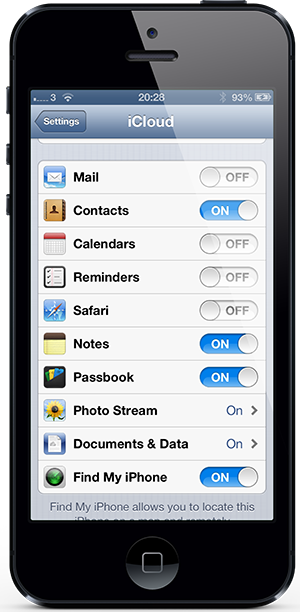
Step 3: If an iCloud backup has never been performed before, then select the Storage & Backup cell from the bottom of the interface.
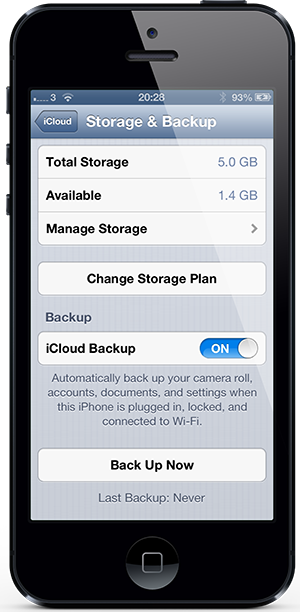
Step 4: Make sure the iCloud Backup toggle is set to On before selecting the Back Up Now option from the bottom of the display. This option will invoke an initial iCloud backup and provide an estimated length of time to complete the task. Please note that all iCloud backups require a Wi-Fi connection.
Step 5: When using a new iOS device such as a different iPhone, iPod touch or iPad; the user can simply ensure that the Contacts toggle is set to On to sync the backed up contact information to the new device using the same Apple ID.
Backing up contacts using an email address
Apart from using iCloud, iOS also allows backing up and restoring contacts data from an Exchange account. For the sake of this tutorial, we will use a Gmail account, but this should work with any mail account that is capable to syncing through Microsoft Exchange.
Step 1: Open up the stock Settings app and select the Mail, Contacts, Calendars option from the third section.
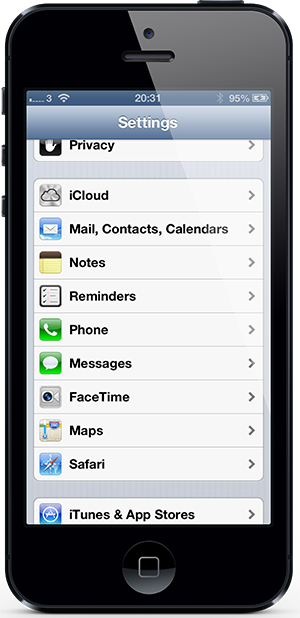
Step 2: If no accounts are active on the device, then select Microsoft Exchange from the presented list. If the device already has an active email account and you want to add a new account from which you wish to restore – or backup your contacts from – then select Add Account… from the interface, before selecting Microsoft Exchange.
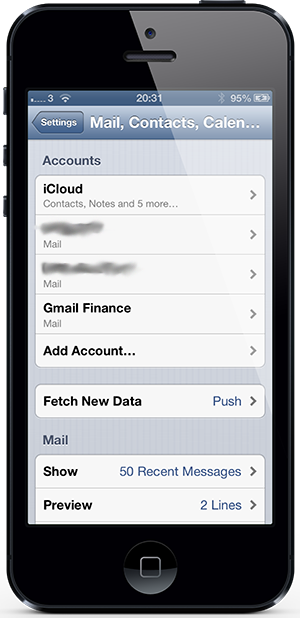
Step 3: Add the relevant email address into the first field before adding the associated account password and an informative description of the account.
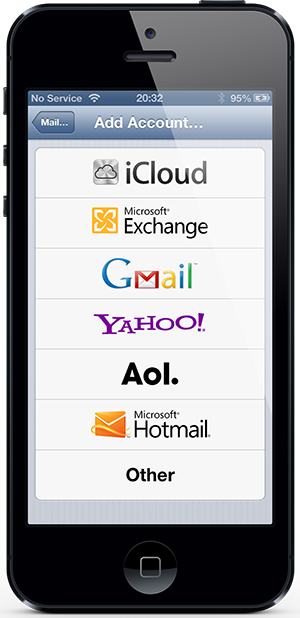
Step 4: Select Next from the top right hand corner before adding m.google.com in the server field and adding the email address again as the account username (server and username may differ when using a service other than Gmail).
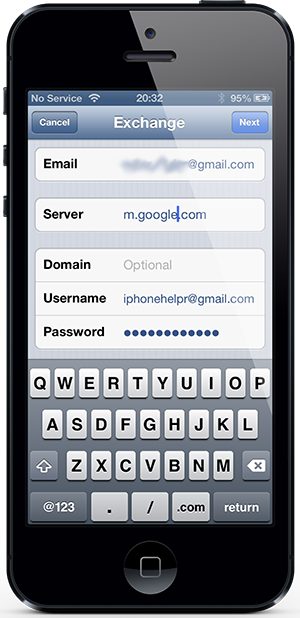
Step 5: Select Next once again from the navigation bar and make sure that the Contacts toggle on the next screen is set to On. This will make a backup of the contacts or restore them when set up on a new device.
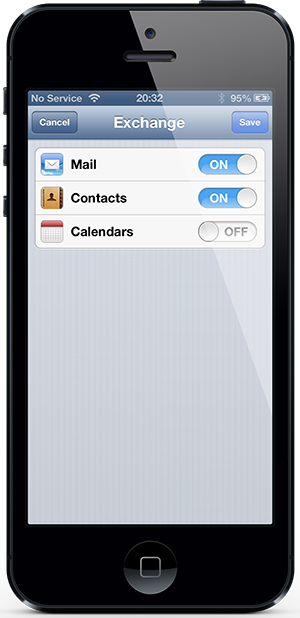
As you can see, there are a number of relatively simple and effective ways to backup and restore important contact information on an iOS device, meaning there is no reason to ever lose that vital data again.
You can follow us on Twitter, add us to your circle on Google+ or like our Facebook page to keep yourself updated on all the latest from Microsoft, Google, Apple and the web.

