I find almost everything involved in day-to-day usage to be pretty easy on Windows 8, and in some instances, even easier than its more-favored predecessor, Windows 7. The search function in the latter iteration of Windows is definitely much improved, and the aesthetics of the new Modern UI are simply beautiful. Add to it the fact that there are quite a few new features, and the operating system is a rather solid winner, in my opinion. That, however, doesn’t imply that it doesn’t come with its own shortcomings. One very obvious one, which even I find annoying and bad design choice all the time, is how you turn off your PC. Unfortunately, the Redmond giant decided to hide away one of the most accessed features of the operating system rather obscurely.
It made sense that Microsoft would’ve wanted to do away with the Start menu, but that didn’t have to imply that all the associated functions and buttons should also be hidden away, too. Traditionally, in Windows, should you want to shut down, restart or log off your machine, you’ll need to first invoke the Charms bar (Win key + C), go to Settings, click the Power button, and only then will you see the options for Shut down and rebooting your machine etc. While this does make sense perhaps on a tablet, which are powered off much less frequently than any PC or laptop, but forcing desktop users to opt for the same path doesn’t make much sense. Luckily, there’s an easy way to power off your machine under Windows 8, and no, it doesn’t involve Alt + F4.

The alternative in consideration involves creating a shortcut with an embedded command to turn off the computer either on Taskbar, Start Screen, Desktop, or any other location of your choice, upon clicking which the shutdown sequence will initiate. For that, navigate to the location where you want to create the shortcut, right-click and go to New > Shortcut.
For location of the new shortcut, enter the following command:
shutdown /s /t 0
Click Next, and name the shortcut as Shut Down (or anything you like).
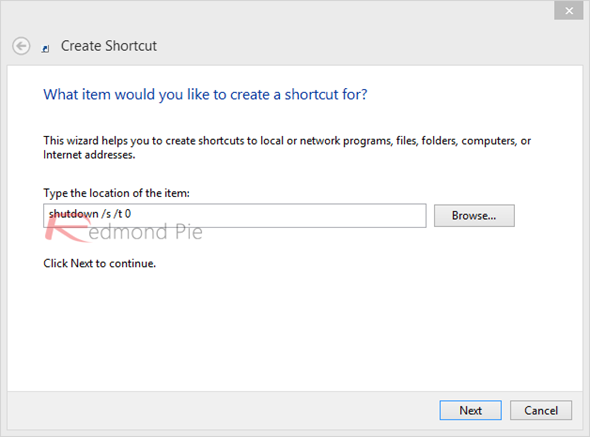
Now, should you want to pin it to taskbar, right-click the new shortcut and pin it to taskbar, based on your preference. Afterwards, next time whenever you want to turn off your PC, just click the shortcut, and the shutdown process will immediately begin. Alternatively, if you want these shortcuts on your Start Screen, then simply right click on the shortcut and click on Pin to Start.
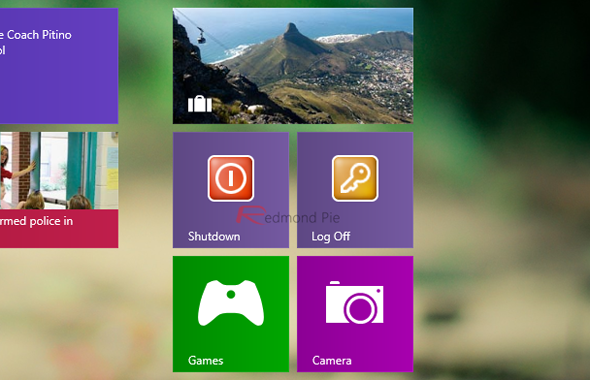
You may use various switches with the shutdown command in this scenario for different shutdown types. For instance, /r in place of /s operator will reboot instead of turning off the system, whereas /h would put the computer in hibernation. Playing around with these might give your quicker access to certain commands.
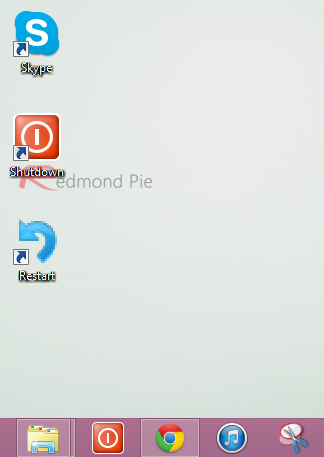
It should be remembered, however, that there’s no way to terminate a shutdown sequence triggered by any of these commands, so be cautious of accidental clicks.
Additionally, you can also create shutdown, restart and log-off tiles on the Modern UI Start Screen by heading over to this post. But keep in mind that the above mentioned method of creating these shortcuts is way more simpler.
You can follow us on Twitter, add us to your circle on Google+ or like our Facebook page to keep yourself updated on all the latest from Microsoft, Google, Apple and the web.

